
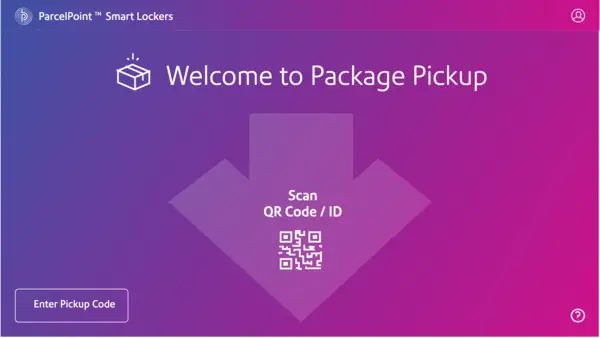
ParcelPoint™ Smart Lockers (2021+) Support
Find solutions
Top Articles
You can reserve a locker ahead of time using the web application so that an assigned locker is available for you to store your belongings. You can reserve a locker for a fixed amount of time, or for a duration you set if that option is allowed at your location.
You can choose an available locker and store your belongings for a fixed amount of time, or for a duration you set if that option is allowed at your location.
You can open the locker door while your reservation is active to retrieve belongings or add more to the locker.
Retrieve your belongings at the end of the day and end your locker reservation.
If your site lets you set your reservation duration, you can log in to extend your reservation and add more time.
Network & Connectivity
If you are going to use Single Sign-On (SSO) for the Pitney Bowes Shipping 360 platform, you need to configure your Identity Provider (IdP) according to our guidelines.
The following URLs and IP addresses must be accessible in order for the system to connect to the internet.
Features & Settings
You can customize four timers on the ParcelPoint™ Smart Lockers kiosk. This prevents the kiosk from being stuck on a page after an incomplete session, such as leaving a door open or not logging out
A department is a group of recipients for whom packages can be received and delivered. Each department can have a "key contact" who receives or picks up the department's packages when using PitneyShip Pro, PitneyShip Enterprise, PitneyTrack Inbound, PitneyTrack Enterprise, PitneyAnalytics and the Locker Management Module.
You can create different roles to define the tasks that users are allowed to perform. Each user is assigned a role.
You can add users to the system as needed.
If you do not know your password, you can reset it.
You can set up how clients interact with the lockers when dropping off packages.
You can set up lockers to allow clients to store personal belongings for either a fixed duration that you set, a flexible duration that clients can set within the maximum limit you define, or no end time. Additionally, you can reserve certain lockers of each size exclusively for delivery, ensuring that all available lockers are not occupied for personal storage.
As a mailroom administrator or locker operator, you can reserve a locker to exchange assets.
If you want to return an asset you can create a return request and reserve a locker to store it in.
If a user account is no longer needed, you can delete it.
If needed, you can download your data from PitneyShip Pro, PitneyShip Enterprise, PitneyTrack Inbound, PitneyTrack Enterprise and the Locker Management Module in CSV format.
You can edit users if you need to change their name, role, or permissions.
If you want to exchange an asset you can create a exchange request and reserve a locker to store it then collect it from.
You can export your divisions and locations in CSV format.
You can export a .csv file of your users.
You can import locations using a CSV template that you can download.
You can import the mapping for Single Sign-On (SSO) users into the system automatically on a fixed schedule from an SFTP server.
You will receive an email advising you there is a locker available to pickup or return an asset. The email contains a QR code or an asset ID which you use to access the locker.
Each rear loading locker shelf must have a barcode. Use Configure Lockers to generate the barcodes.
As a mailroom administrator or locker operator, you can reserve a locker to deliver single or multiple assets to a recipient.
You can reserve a locker ahead of time so that an assigned locker is available for storing belongings.
You will receive an email advising you there is a locker available to pickup or return an asset. The email contains a QR code which you use to access the locker.
You can configure your locker bank to accept direct carrier delivery by adding a role and printing QR codes for carriers to use.
Specifications for importing Single Sign-On (SSO) User Mapping files into in PitneyShip Enterprise, PitneyTrack Asset, PitneyTrack Inbound, PitneyAnalytics, Locker Management Module.
You can view all of the users in the system or search for individual users or groups of users.
You can add accessibility requirements to contacts in your address book. The system will automatically select an accessible locker when you reserve a locker for that client in ParcelPoint Smart Lockers.
Instead of a typing in a user name and password, users can scan a barcode to log into a locker bank. You must enable Contactless Lockers in the settings for each locker bank you want to be contactless.
If your handheld devices can't read the QR codes for rear-loading ParcelPoint™ Smart Lockers, increase the print size to 130%.
You can add up to 10 custom fields to several different screens in the system.
Divisions are subsets of your enterprise, which is the topmost level of your organization. Each division can contain multiple locations within it.
Locations are subsets of divisions, which are subdivisions of your enterprise. Each division can contain multiple locations. At least one division must already exist in order to create a location.
Administrators can create banner notifications that appear across the top of the screen to inform users of important information.
If you no longer need a custom field, an administrator can delete it.
If you no longer need a department in the system, you can delete it.
If you no longer need a division, you can delete it.
If you no longer need a location, you can delete it.
If you no longer need a role, you can delete it.
Administrators can edit custom fields as needed.
You can update the recipients in a department or change the key contact.
You can change the name of a division if needed.
You can change the name of a location if needed.
If you need to change a role, you can edit it.
You can import locations into the system automatically on a fixed schedule from an SFTP server.
You can import a CSV file of your users.
Learn how to link your Office 365 address book to PitneyShip, PitneyShip Pro, PitneyShip Enterprise, PitneyTrack Asset, PitneyTrack Inbound, PitneyTrack Enterprise, PitneyAnalytics, or the Locker Management Module.
If you use the employee ID field, you can choose to make it required when adding users to the system.
If needed, administrators can restrict the visibility of contacts to only certain user roles. This allows you to have different sets of contacts for different groups of users.
Enterprise administrators can set the period of time after which users will be signed out of the system if they are not using it. This setting applies to all users.
You can send customized notifications to inform users when certain events occur.
You can configure how clients interact with the lockers.
Specifications for importing Location files into in PitneyShip Enterprise, PitneyTrack Asset, PitneyTrack Inbound, PitneyTrack Enterprise, PitneyAnalytics, and the Locker Management Module
You need to sign in in order to use the system.
The following URLs and IP addresses must be accessible in order for the system to connect to the internet.
You can add new contacts to the address book as needed.
If you no longer need a contact in the address book, you can delete it.
You can edit contact information as needed.
You can import shared contacts into the system automatically on a fixed schedule from an SFTP server. Private contacts cannot be imported.
You can import contacts into the address book by uploading a CSV file.
If you have a lot of contacts in your address book, you may need to use the search feature to find the one you want.
Accessibility is configured at the recipient level. Enabling accessibility for a recipient ensures that locker assignments will meet ADA height compliance standards (no doors higher than 48 inches or lower than 15 inches from the ground), as well as no interactive touchpoints.
You can export contacts from the address book in CSV format.
Receiving
Use the dashboard feature in analytics to look at current or recent locker utilization.
You can select from a number of standard reports and customize them to meet your needs.
You can remove a locker from service so that it is no longer available for reservation.
If a recipient is unable to open a locker door, you can open it using the Locker Management module.
You can make lockers available for reservation and drop-off by placing the lockers in service if they are currently in the out of service state.
You can view the package and locker details for all of the locker banks available to you. These include the recipient name, the locker bank location, the tracking ID and the status (picked up, returned to mailroom, in the locker) and more.
You can view the lockers according to their status by tapping on the appropriate color-coded option at the top of the manage locker screen.
You can free up lockers for additional reservations and drop-offs by ending existing reservations.
You can customize four timers on the ParcelPoint™ Smart Lockers kiosk. This prevents the kiosk from being stuck on a page after an incomplete session, such as leaving a door open or not logging out
You can pick up a package at ParcelPoint™ Smart Lockers using the audio assistive interface once you receive an email that it is ready for pickup.
As mailroom administrator or locker operator, you can reserve a locker ahead of time using so that an assigned locker is available for a specific package as soon as you or a designated client sign in at the kiosk.
As mail room administrator or locker operator, you can make lockers available for reservation and drop-off by placing the lockers in service if they are currently in the out of service state.
To perform mailroom administrator functions at the system kiosk, log in as an administrator or locker operator.
You can use the PitneyTrack mobile app on the Tracking Assistant to receive and drop off packages directly at front-loading ParcelPoint Smart Lockers.
ParcelPoint Smart Lockers are equipped with an audio assistive interface for visually impaired clients and Braille labeling on key components.
Download and register the app to access ParcelPoint™ Smart Lockers with your mobile device.
If your site lets you set your reservation duration, you can log in to extend your reservation and add more time.
Customize the look and feel of your locker bank screen and mobile app with Branding.
You can configure how clients interact with the lockers when they pick up packages.
You can dedicate one or more lockers to a department or recipient in ParcelPoint™ Smart Lockers.
You can disable the ability to add packages to an existing reservation if you have security requirements that a locker not be opened by anyone but the recipient.
You can receive a package in PitneyTrack without reserving a locker, then scan the tracking label at the kiosk with the optional handheld scanner.
You can still drop off a package if the barcode is damaged or otherwise unavailable.
You can use PitneyTrack mobile app on the Tracking Assistant to receive and drop off packages directly at a rear loading locker bank.
Retrieve your belongings at the end of the day and end your locker reservation.
You can open the locker door while your reservation is active to retrieve belongings or add more to the locker.
Follow the instructions in the app to pick up a package.
You can pick up a package once you receive an email that it is ready for pickup.
You can pick up multiple packages from all the lockers assigned to you by opening all of the lockers at the same time.
You can pick up multiple packages from all the lockers assigned to you by opening one locker at a time.
As administrator you can pick up both personal and departmental packages.
If a locker is dedicated to a department or an individual recipient, you can reserve a locker ahead of time using the Locker Management Module so that an assigned locker is available for a specific package as soon as you or a designated client sign in at the kiosk.
As mailroom administrator or locker operator, you can reserve a locker for a package exchange.
As mailroom administrator or locker operator, you can reserve a locker for a package return.
As mailroom administrator or locker operator, you can reserve a locker ahead of time using so that an assigned locker is available for a specific package as soon as you or a designated client sign in at the kiosk.
To enable users to use the ParcelPoint Mobile App, share your Authorization Code, support contact information, and a download link with your organization's members.
You can reserve a locker ahead of time using the web application so that an assigned locker is available for you to store your belongings. You can reserve a locker for a fixed amount of time, or for a duration you set if that option is allowed at your location.
Storing your belongings without a reserved locker in ParcelPoint Smart Lockers for Workplace Day Use
You can choose an available locker and store your belongings for a fixed amount of time, or for a duration you set if that option is allowed at your location.
You can configure your locker bank to accept direct carrier delivery by adding a role and printing QR codes for carriers to use.
You can remove expired packages to provide additional locker space for new package drop-offs.
You can view a summary of locker contents by hovering your mouse over the locker's icon in the ParcelPoint™ Smart Lockers Locker Management Module.
In order to perform any locker management operations, you need to determine which lockers are available to you.
You can choose an available locker and add a recipient's package to that locker directly at the kiosk.
As the mailroom administrator, you can reserve a locker ahead of time so that an assigned locker is available for a specific package as soon as you sign in at the kiosk
You can receive a package in PitneyTrack without reserving a locker, then choose an available locker and add a recipient's package to that locker directly at the kiosk.
Under certain conditions, the kiosk screen displays the error messages.
If your handheld devices can't read the QR codes for rear-loading ParcelPoint™ Smart Lockers, increase the print size to 130%.
If the keyboard language is incorrect, contact Pitney Bowes for support.
Network & Connectivity
If you are going to use Single Sign-On (SSO) for the Pitney Bowes Shipping 360 platform, you need to configure your Identity Provider (IdP) according to our guidelines.
The following URLs and IP addresses must be accessible in order for the system to connect to the internet.
Errors & Troubleshooting
If you are having a problem at the kiosk, you can use the system to report it to your mailroom administrator.
If you do not receive the Welcome email, you can go to the signin page and use the "Forgot your password?" link to reset your password.
If you hear continuous beeping or chirping in the kosk, you may need to replace the UPS battery. You can order a replacement from the Supply Line.
If you do not receive the email with the authentication code, it may be in your Spam or Junk folder, or your network may be blocking the emails.
There are several things that may cause issues when signing in.
If the message "No lockers are currently available in selected locker bank" appears and you cannot assign a package to a locker, disable the Needs Accessibility Accommodations for Locker Use checkbox enabled in their contact details within the Address Book.
If you see the "Unable to open locker" message, choose another locker.
The message "Alert Unable to Add User to Subscription as maximum users [1] already added" occurs because the subscription already has the maximum number of users.
If the "Do not challenge me on this device again" option is not working or you get MFA prompts too frequently, you may need to adjust your browser settings.
If the message "Duplicate Personnel ID" occurs when importing contacts, the PersonnelID values the CSV import file are not unique.
The message "Receiving server could not or would not accept mail to this recipient permanently. If a recipient has previously unsubscribed from your emails, the message is dropped.." occurs because the email server is blocking the email from the sender address [email protected].
The message "That address doesn't exist. Error 404" when accessing the Address Book means that you do not have permission to access the Address Book.
The message "This user account is locked. Too many unsuccessful login attempts." occurs after too many unsuccessful login attempts.
Reporting, History & Accounting
You can import a CSV file of cost accounts.
You can view and export locker activity filtered by transaction type and date range.
Administrators can see users' signins to the system and activity such as creating and editing items in the system. The logs are updated hourly. The activity logs can be exported if needed.
Documents and Software
For information on service offerings and level of support, download the
Pitney Bowes Technical Support Overview