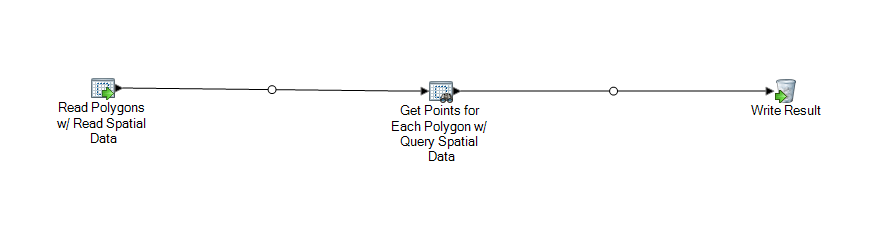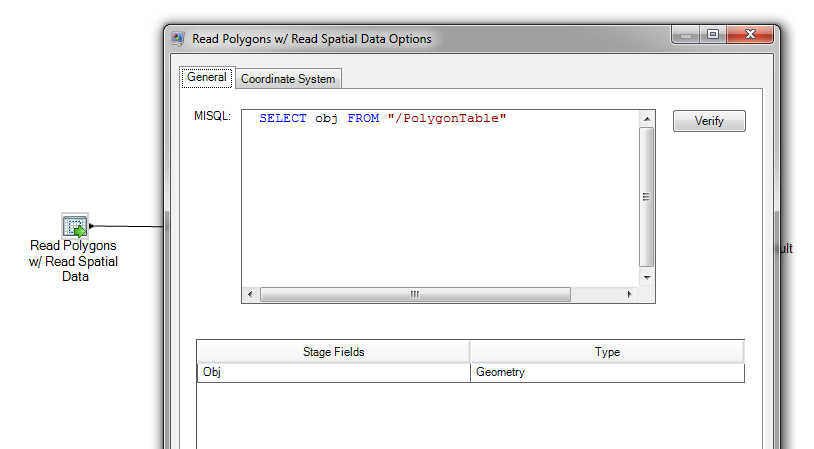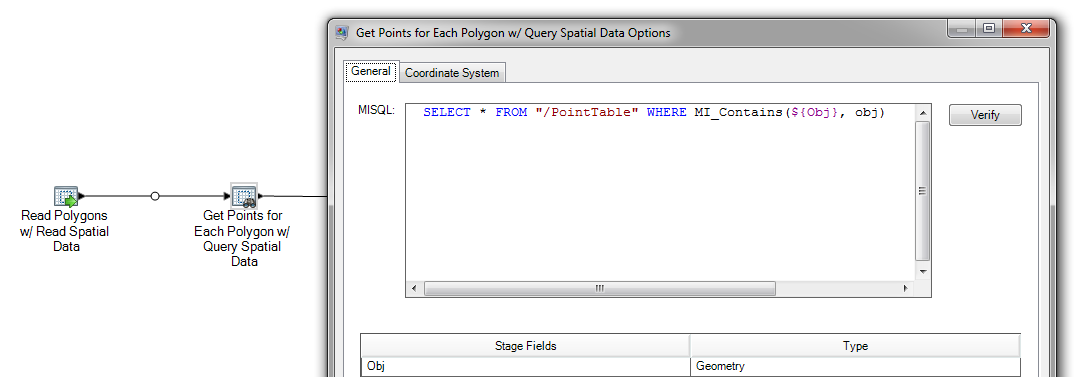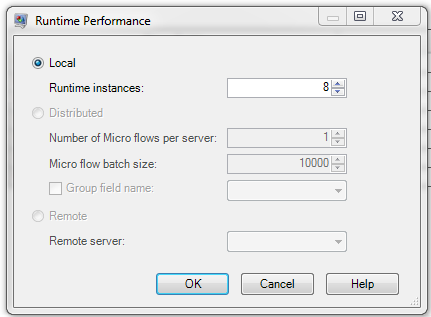Query Spatial Data – Batchfluss
Dieser Vorgang beschreibt, wie Sie mithilfe des „Query Spatial Data“-Schrittes einen Unterfluss erstellen, der bestimmt, ob ein Polygon einen Satz von Punkten enthält. Dieses Beispiel läuft bei Polygonen durch (Lesen eines Polygons gleichzeitig unter Verwendung von „Read Spatial Data“ und Durchsuchen der Punktetabelle mit „Query Spatial Data“ (Vorgang „MI_Contains“ oder „MI_Intersects“)), wenn in Ihren Daten mehr Punkte als Polygone vorhanden sind.
Anmerkung: Weitere Informationen zur Verwendung des Enterprise Designer finden Sie im Datenfluss-Designer-Handbuch oder in der Hilfe des Enterprise Designer.
So erstellen Sie den Query Spatial Data-Batch-Unterfluss: