División de entidades
Esta característica le permite dividir una entidad en dos.Si el modelo contiene entidades que realizan múltiples funciones dentro de ese modelo, se puede crear una entidad para una función y una segunda entidad para la otra función.Utilizando el ejemplo del gráfico de organización de escritura de Write to Hub, es posible que desee crear dos entidades fuera de la entidad para Jim Waterman, quien tiene la ID de empleado 3.Jim es gerente de Marcus David (ID. de empleado 12), pero también es un empleado de Tom Smith (ID. de empleado 1).Por lo tanto, en este modelo, es posible que desee que una entidad de gerente y una entidad de empleado.
- Con un modelo existente, haga clic en la entidad que desea dividir.
- Haga clic en el botón Dividir en la cinta Edición o haga clic con el botón derecho y seleccione Dividir entidad.Aparecerá el cuadro de diálogo Dividir entidad con la Entidad original en el medio, Nueva entidad 1 a la izquierda y la Nueva entidad 2 a la derecha.De forma predeterminada, todas las propiedades y relaciones aparecen para las tres entidades.
- Si desea cambiar las etiquetas de las nuevas entidades, introduzca nuevos nombres en el campo Etiqueta.En nuestro ejemplo, mantendremos el rótulo como "3", ya que utilizar la Id. de un empleado es coherente con el resto de las entidades del modelo.
- Si desea cambiar los tipos de las nuevas entidades, utilice el campo Tipo.En nuestro ejemplo, se mantendrá el tipo de Nueva entidad 1 como "Empleado", pero no se cambiará Nueva entidad 2 a "Gerente".Nota: Cada entidad debe tener una combinación única de etiqueta y tipo.En nuestro ejemplo, podemos tener dos entidades con la etiqueta de " 3" ya que los tipos son distintos, pero no puede haber dos entidades con la etiqueta de " 3" y un tipo de "Empleado".
- Determine cuáles propiedades desee vincular a cada entidad haciendo clic en una propiedad y luego usando las flechas azules entre las entidades en el campo Propiedades.Nuestro ejemplo mantiene las propiedades "nombre" y "título" de las dos entidades nuevas, ya que esta información es útil como empleado y como gerente.
- Determine las relaciones que desee asociar a cada entidad haciendo clic en una relación y luego usando las flechas azules entre las entidades en el campo Relaciones.En nuestro ejemplo, mantendremos la relación el saliente "Informes a" saliente para la Nueva entidad 1, ya que representa la relación entre Jim como empleado y su gerente Tom.Mantendremos la relación "Informes a" entrante para Nueva entidad 2, puesto que representa la relación entre Jim como gerente y su empleado Marcus.
El cuadro de diálogo Dividir Entidad completo para nuestro ejemplo tiene este aspecto:
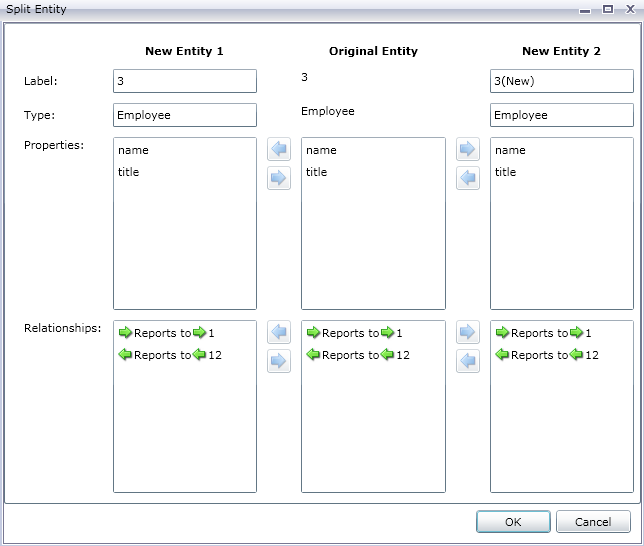
El modelo de nuestro ejemplo se ha actualizado con las dos nuevas entidades.Usted puede ver que la Nueva entidad 1 muestra como empleado a Tom Smith y la Nueva entidad 2 muestra como un gerente a Marcus David.
