Erstellen eines Datenquellennamens (Data Source Name, DSN)
Die folgenden Anweisungen gelten spezifisch für Windows-Plattformen.
Achtung: Stellen Sie sicher, dass Sie mit Administratorrechten am Client-Rechner angemeldet sind.
- Navigieren Sie über das Menü Start zu Systemsteuerung > Verwaltung.
-
Klicken Sie doppelt auf Datenquellen (ODBC).
Das Fenster ODBC-Datenquellenadministrator wird geöffnet.
- Klicken Sie auf die Registerkarte Benutzer-DSN oder System-DSN, je nachdem, welchen DSN-Typ Sie erstellen möchten.
- Klicken Sie auf Add (Hinzufügen).
-
Wählen Sie aus der Liste der auf dem Rechner installierten Treiber PostgreSQL ANSI aus, und klicken Sie auf Fertigstellen.
Das Popup-Fenster PostgreSQL ANSI ODBC Driver (psqlODBC) Setup wird geöffnet.Achtung: Wählen Sie PostgreSQL ANSI oder PostgreSQL Unicode aus, je nachdem, über welche Client-Anwendung die ODBC-Verbindung verwendet wird.
-
Geben Sie die folgenden Details in das Popup-Fenster ein, um dem gewünschten Modellspeicher diesen DSN zuzuordnen:
- Geben Sie im Feld Datenquelle den Namen ein, den Sie dem DSN zuweisen möchten.
- Geben Sie den Namen des Modellspeichers, mit dem Sie über diesen DSN eine Verbindung herstellen möchten, in das Feld Datenbank ein.
- Geben Sie den Namen des Rechners, auf dem der Spectrum™ Technology Platform-Server ausgeführt wird, in das Feld Server ein.
-
Geben Sie den Wert der Eigenschaft
edf.odbc.socket.portgemäß der Konfiguration in der Datei federation_config.properties in das Feld Port ein. Siehe Allgemeine Konfigurationseigenschaften.Der Port ist standardmäßig auf 32751 eingestellt. - Geben Sie den Benutzernamen des Spectrum™ Technology Platform-Servers in das Feld Benutzername ein.
- Geben Sie das Kennwort des Spectrum™ Technology Platform-Servers in das Feld Kennwort ein.
-
Klicken Sie im Abschnitt Optionen auf Datenquelle.
Das Popup-Fenster Erweiterte Optionen (PostgreSQL30) wird geöffnet.
-
Konfigurieren Sie auf Seite 1 die Optionen wie unten dargestellt:
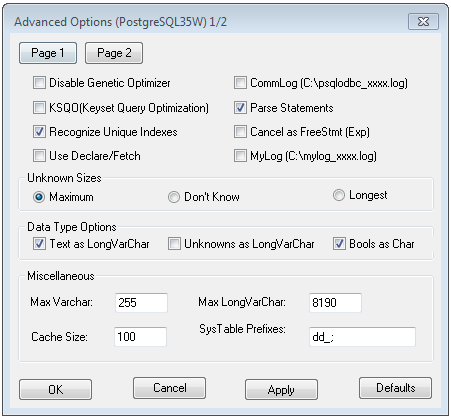
-
Klicken Sie auf Seite 2, und konfigurieren Sie die Optionen wie unten dargestellt:
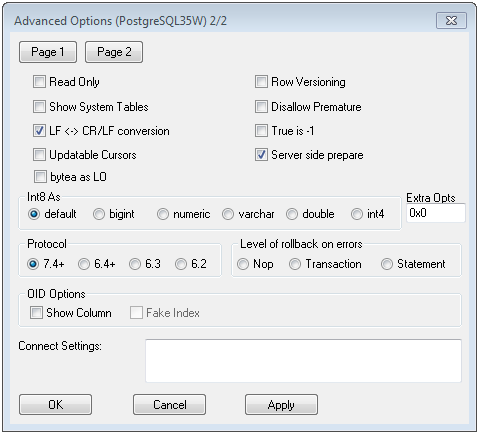
- Klicken Sie auf OK, um das Popup-Fenster Erweiterte Optionen (PostgreSQL30) zu schließen.
-
Klicken Sie auf Testen, um zu prüfen, ob der erstellte DSN erfolgreich eine Verbindung mit dem konfigurierten Modellspeicher hergestellt hat.
Wichtig: Stellen Sie für einen erfolgreichen Test des DSN sicher, dass der Modellspeicher bereitgestellt wurde.
- Klicken Sie auf Speichern.