Creación de un nombre de origen de datos (DSN)
Estas instrucciones son específicas para las plataformas Windows.
Atención: Asegúrese de haber iniciado sesión en el equipo cliente con los derechos de administración.
- En el menú Inicio, vaya a Panel de control > Herramientas administrativas.
-
Haga doble clic en Orígenes de datos (ODBC).
Se abre la ventana Administrador de orígenes de datos ODBC.
- Haga clic en la ficha DSN de usuario o la ficha DSN de sistema, dependiendo del tipo de DSN que desea crear.
- Haga clic en Agregar.
-
En la lista de los controladores instalados en el equipo, seleccione PostgreSQL ANSI y haga clic en Finalizar.
Se abre la configuración del controlador ODBC PostgreSQL ANSI (psqlODBC).Atención: Seleccione PostgreSQL ANSI o PostgreSQL Unicode, dependiendo de la conexión ODBC que conectará la aplicación cliente.
-
En la ventana emergente, ingrese los siguientes detalles para asignar este DSN a la tienda de modelos deseada:
- En el campo Origen de datos, ingrese el nombre que desea asignarle al DSN.
- En el campo Base de datos, ingrese el nombre de la tienda de modelos a la que desea conectarse mediante este DSN.
- En el campo Servidor, ingrese el nombre del equipo en el que se está ejecutando el servidor Spectrum™ Technology Platform.
-
En el campo Puerto, ingrese el valor de la propiedad
edf.odbc.socket.port, según la configuración del archivo federation_config.properties. Consulte Propiedades de configuración comunes.De manera predeterminada, el puerto es 32751. - En el campo Nombre de usuario, ingrese el nombre de usuario del servidor Spectrum™ Technology Platform.
- En el campo Contraseña, ingrese la contraseña del servidor Spectrum™ Technology Platform.
-
Haga clic en Origen de datos en la sección Opciones.
Se abre la ventana Opciones avanzadas (PostgreSQL30).
-
En la Página 1, configure las opciones de la siguiente manera:
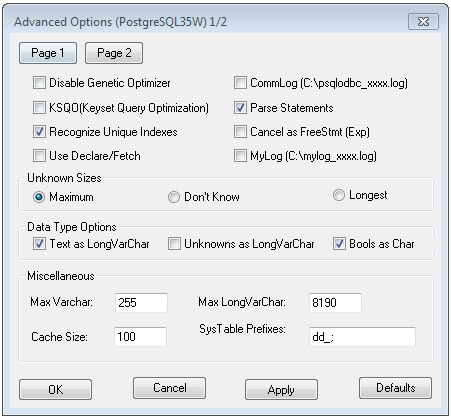
-
Haga clic en la Página 2 y configure las opciones de la siguiente manera:
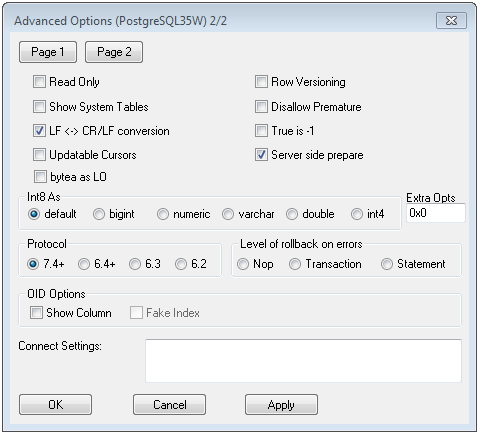
- Haga clic en Aceptar para cerrar la ventana emergente de Opciones avanzadas (PostgreSQL30).
-
Haga clic en Probar para verificar si el DSN creado se conecta correctamente con la tienda de modelos configurada.
Importante: Asegúrese de que la tienda de modelos esté implementada para probar correctamente el DSN.
- Haga clic en Guardar.