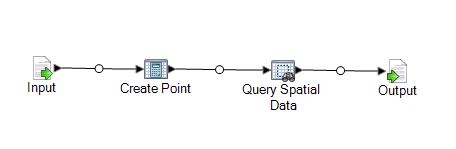„Point in Polygon“-Unterfluss
Dieser Vorgang beschreibt, wie ein Unterfluss mithilfe des „Query Spatial Data“-Schrittes erstellt wird, um zu bestimmen, ob ein Punkt innerhalb eines gegebenen Polygons liegt.
Dieser Unterfluss nutzt als Quelle einen X- und Y-Wert und erstellt eine Punktgeometrie mithilfe des Vorgangs „Create Point“ des Spatial Calculator. Die resultierende Geometrie ist die Eingabe für den „Query Spatial Data“-Schritt, der anschließend in eine Datenladung ausgegeben wird.
Dieser Vorgang ist ein Weg, Punkte in einem Polygon zu finden. Eine Alternative ist der „Point in Polygon“-Schritt, der eine Centrus-Datenbank nutzt. Beide Vorgänge werden im Thema zu bewährten „Point in Polygon“-Praktiken im Abschnitt „Entwicklung“ des Spectrum Spatial-Handbuchs behandelt.
So erstellen Sie einen „Point in Polygon“-Unterfluss: