Utilisation de rapports personnalisés
Les modules Spectrum™ Technology Platform fournissent des rapports utiles au reporting de base. Cependant, si vos besoins de reporting ne sont pas couverts par les rapports standard, vous pouvez créer vos propres rapports personnalisés et les inclure dans votre flux de données.
- Créez le modèle de rapport à l'aide de l'outil de conception de rapport de votre choix. Votre outil de conception doit pouvoir exporter le rapport au format JasperReports (.jrxml).
-
Copiez votre fichier .jrxml dans le dossier server\app\import sur le serveur Spectrum™ Technology Platform.
En quelques secondes, le modèle de rapport sera importé dans le système et rendu disponible dans Enterprise Designer.
- Dans Enterprise Designer, ouvrez le job auquel vous souhaitez ajouter votre rapport personnalisé.
- Sur le côté gauche de la fenêtre, sous Palette, cliquez sur Rapports.
- Faites glisser votre rapport personnalisé sur le canevas.
-
Indiquez la source de données du rapport en procédant de l'une des manières suivantes :
Option Description Pour créer un rapport sur l'entrée du flux de données Connectez le rapport au stage source sur lequel vous souhaitez créer un rapport à l'aide du port de rapport en forme de losange gris, comme indiqué ici : 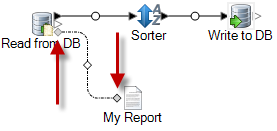
le rapport sera basé sur les données d'entrée du flux de données et ne reflètera pas le traitement qui a lieu dans le flux de données.Pour créer un rapport sur la sortie du flux de données Connectez le rapport au stage récepteur sur lequel vous souhaitez créer un rapport à l'aide du port de rapport en forme de losange gris, comme indiqué ici : 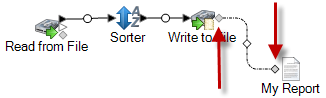
le rapport sera basé sur les données de sortie du flux de données et reflètera l'effet du flux de données sur les données.Pour utiliser une requête imbriquée dans le modèle de rapport Si le modèle de rapport contient une requête SQL imbriquée dans l'élément <queryString>du fichier JRXML, double-cliquez sur l'icône du rapport et cochez la case Utiliser une requête imbriquée, puis sélectionnez la connexion de base de données à utiliser pour la requête.Remarque : Si vous devez définir une connexion de base de données, ouvrez Management Console et accédez à Ressources, puis Connexions.Vous pouvez connecter plusieurs rapports à une source ou à un récepteur, comme indiqué ici :
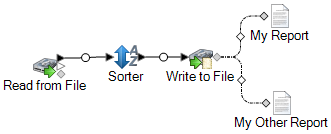
-
Si le rapport contient des paramètres définis par l'utilisateur :
- Double-cliquez sur l'icône du rapport sur le canevas.
- Dans l'onglet Paramètres, indiquez les valeurs à utiliser pour les paramètres définis par l'utilisateur du rapport.
- Facultatif : Si nécessaire, cliquez avec le bouton droit de la souris sur le canal et mettez en correspondance les champs de la source ou du récepteur avec les champs dans le rapport.