Working with Map Legend
Map legends show a key to the map overlays available on your map. It allows you to:
- turn on or off individual overlay’s and individual layers in a map to show only the maps more appropriate to your requirements.
- adjust translucency of a layer.
You can perform following actions by using Map Legend:
-
Click or touch the right side menu
 to open the Map Legend panel.
to open the Map Legend panel.
- Click or touch Expand all Legends option to open all the map layers. Similarly, click on Collapse all Legends option to collapse all the map layers.
-
Click or Touch the Show\Hide Overlay on the Map check box
 next to the required map overlay
in the legend to turn on a map layer. Overlay check boxes can show following three
states:
next to the required map overlay
in the legend to turn on a map layer. Overlay check boxes can show following three
states:
- Checked- when all children layers are checked.
- Unchecked- when all children layers are unchecked.
- Indeterminate(solid color filled)- when some and not all layers are checked.
-
Click or touch the overlay name or the
 or
or  icon next to the overlay name to expand or collapse the legend
display for an overlay. You can check or un-check individual map layers to show or hide
them from the map.
icon next to the overlay name to expand or collapse the legend
display for an overlay. You can check or un-check individual map layers to show or hide
them from the map.
-
Click or touch the Overflow
 icon next to the
Show\Hide Overlay on the Map check box to set the translucency of
the layer. It has following options:
icon next to the
Show\Hide Overlay on the Map check box to set the translucency of
the layer. It has following options:
Icon Name Description Multi Select Click to select multiple features from a layer on the map. You can toggle a selected layer to deselect it. Once done, click  to display information
on the left hand panel.Note: The Multi Select option is available with named layers, vector layers and query layer.Note: The Multi-select option is also available from Add Panel.
to display information
on the left hand panel.Note: The Multi Select option is available with named layers, vector layers and query layer.Note: The Multi-select option is also available from Add Panel.
See Tabular Results Click to see detailed results on the left hand panel in tabular format. Note: This option is not available if Query is disabled from adminconsole.View Entire Layer Click to zoom and pan the map to view the entire layer. It displays all the data in a layer in the visible bounds of a map. 
Query Click or touch to do the query on the selected table. The Create Query panel appears. 
Thematic Click or touch to do the thematics on the selected table. The Create Thematics panel appears. 
Edit Click or touch to edit annotation. For more information, refer to Editing Annotation. Note: This option is available for annotations.
Map Information Click or touch to see feature information for all the visible map layers intersecting with the underlying annotation on the left hand panel. Note: This option is available for annotations.
Move Click or touch to move the annotation. Note: This option is available for annotations.
Zoom to Click or touch to zoom to selected annotation. Note: This option is available for annotations.
Add New Record Click or touch to add new records to the selected table. The Add New Record panel appears. 
Rename Click or touch to rename the annotation. Note: This option is available for annotations.
Delete Click or touch the Delete icon to delete the layer(s). 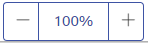
Opacity Click or touch the  or
or  icon next to
Opacity option to increase or decrease the translucency of a layer.
icon next to
Opacity option to increase or decrease the translucency of a layer. -
Click or touch the Overflow icon again to close it.
Note: The Opacity Control icon appears only when Show\Hide Overlay on the Map check box is touched or clicked. The individual Layer Show\Hide option is available based on settings done in Admin Console.

