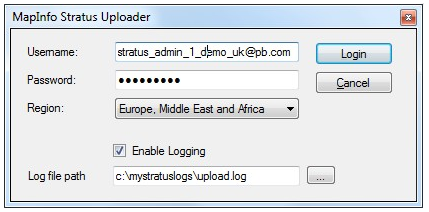To install the MapInfo Stratus Uploader:
-
Open the map inside the map window in MapInfo Professional that you want to
publish.
-
Select Tools > MapInfo Stratus Uploader > MapInfo Stratus
Uploader.
-
Enter the credentials and select region details supplied by Pitney Bowes Software to
login to the MapInfo Stratus Uploader.
-
Select Enable Logging check box to enable service level message tracing for
logging. The Log file path text box is now enabled.
-
Enter full path to the file where the log has to be written in Log file path
text box or click on the Ellipsis (…) button to select existing directory where log
file has to be created. By default, uploader logs the messages to
%APPDATA%\MapInfo\Stratus Map Uploader\log\messages.svclog.
Note: This logging setting will be effective for a single upload only. Enabling logging
can make the upload process slow. You should enable it for troubleshooting purpose only
as and when required.
Figure 1. MapInfo Stratus Uploader – Login
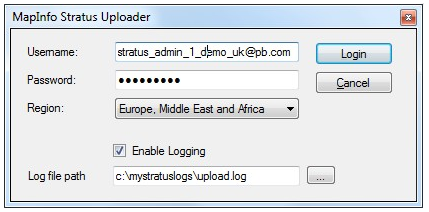
Note: If you lose any of these details, please contact Pitney Bowes Software Technical
Support
-
Click Login.
The
MapInfo Stratus Uploader dialog box appears. Each layer in the
current map window is listed in this dialog box.
Figure 2. MapInfo Stratus Uploader – Map Name

-
Enter the map name in Map Name text box.
The name you enter here will be displayed on the legend of the MapInfo Stratus
application. If you enter an existing map name and select the Upload check box it
will be uploaded. If you clear the check box, only the layers you select in the Map Layers
section below it will be uploaded and not the map itself.
-
Click Select All to upload all the layers listed under the Map Layers.
Note: The account name is displayed above the progress bar.
Points to Remember
- For layers which are not already in MapInfo Stratus, the check box will always be
selected and that can’t be cleared and the data will be uploaded. When a map layer
already exists in MapInfo Stratus, select the Upload check box to determine
whether you want to upload that layer again to overwrite the data in MapInfo Stratus.
- You can include the same layers in more than one map. You only need to upload the
data the first time if the data has not changed.
- Layer types that cannot be uploaded into MapInfo Stratus are indicated with a cross
in the Status column next to the applicable layer name. The Upload check
box will be disabled.
Figure 3. MapInfo Stratus Uploader – Status

Note: Hover over the name to display text explaining why the layer cannot be
uploaded.
To proceed with the upload, close the MapInfo Stratus Uploader, remove all
unsupported layers from the MapInfo Professional map window and restart the MapInfo Stratus
Uploader.
-
Click Upload to Stratus to publish the map into MapInfo Stratus. During the
upload:
- Messages are displayed in the Progress column next to the layer being processed
showing the current upload status for that layer.
- At the bottom of the dialog box progress bar indicates the progress of the upload
operation and information is displayed about the current processing status.
- You can halt the operation by clicking the Cancel button.
When the upload is complete, it is indicated on the dialog box.
Figure 4. MapInfo Stratus Uploader – Progress

-
Click the Close button to exit.
-
Login to the MapInfo Stratus Administration Console to configure your new map for
displaying MapInfo Stratus.
Note: Maps containing large data sets may take a few minutes after successful upload
before they are available in the MapInfo Stratus Administration Console.