Using the Assistant
- Drag an entity type from the Entity Panel onto the canvas.
-
Right-click and select Add connected items to access the
Assistant. Alternatively, you can select the entity type you just dragged out
and click the Assistant icon (
 ) in the Expression Editor. By default this shows a
list of relationship types that are connected to this entity type in the model.
You could also click Entities to see a list of the entity
types connected to this entity type.
) in the Expression Editor. By default this shows a
list of relationship types that are connected to this entity type in the model.
You could also click Entities to see a list of the entity
types connected to this entity type.
- Select a relationship type from the list, and then select an entity type from the list that appears on the right.
-
Click Add, then Close to exit the
Assistant.
Alternatively, after clicking Add you could click anywhere on the workspace to exit the Assistant.Now you have the two entity types connected by the selected relationship type on the workspace, looking something like this:
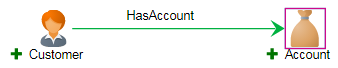
You should have received a notification similar to the following in the upper-right corner of the Visualization screen telling you what was added to your query:
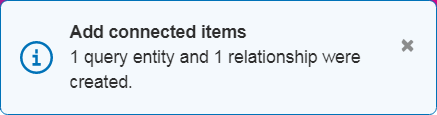
Notice the green plus signs to the left of each entity type. These signs mean that any entity type and relationship type matching this query will be returned in the results.
- Optional: If you want the results to include just one entity type, select just that one on the workspace and check Return this type only.
- If you want to include some but not all of the entity types, select the ones you want included and check Include in results.
- Run the query.
- You can view these results on the Visualization Canvas, the Map, or the Table.