Mein erster Datenfluss (Auftrag)
In diesem Abschnitt erstellen Sie einen einfachen Datenfluss, der Daten aus einer Datei liest, sie sortiert und dann in eine Datei schreibt. Da dieser Datenfluss Daten aus einer Datei liest und seine Ausgabe in eine Datei schreibt, handelt es sich um einen „Auftrag“. Dies ist ein Datenfluss, der eine Stapelverarbeitung durchführt. (Der andere primäre Datenflusstyp, ein „Dienst“, führt die interaktive Verarbeitung über einen API- oder Webservice-Aufruf zum Server durch.)
-
Der erste Schritt besteht darin, einige Beispieldaten zu erstellen, die als Eingabe für Ihren Datenfluss verwendet werden sollen. Erstellen Sie mithilfe eines Texteditors eine Datei, die wie folgt aussieht:
FirstName,LastName,Region,Amount Alan,Smith,East,18.23 Jeannie,Wagner,North,45.43 Joe,Simmons,East,10.87 Pam,Hiznay,Central,98.78 - Speichern Sie die Datei an einem geeigneten Ort.
- Wählen Sie Start > Programme > Pitney Bowes > Spectrum™ Technology Platform > Client-Tools > Enterprise Designer aus.
- Wählen Sie Datei > Neu > Datenfluss > Auftrag aus.
-
Sie können nun mit der Erstellung Ihres Datenflusses beginnen. Der erste Schritt besteht darin, die Eingabe des Datenflusses zu definieren. Gehen Sie dazu wie folgt vor:
-
Ziehen Sie einen „Read from File“-Schritt auf die Arbeitsfläche:
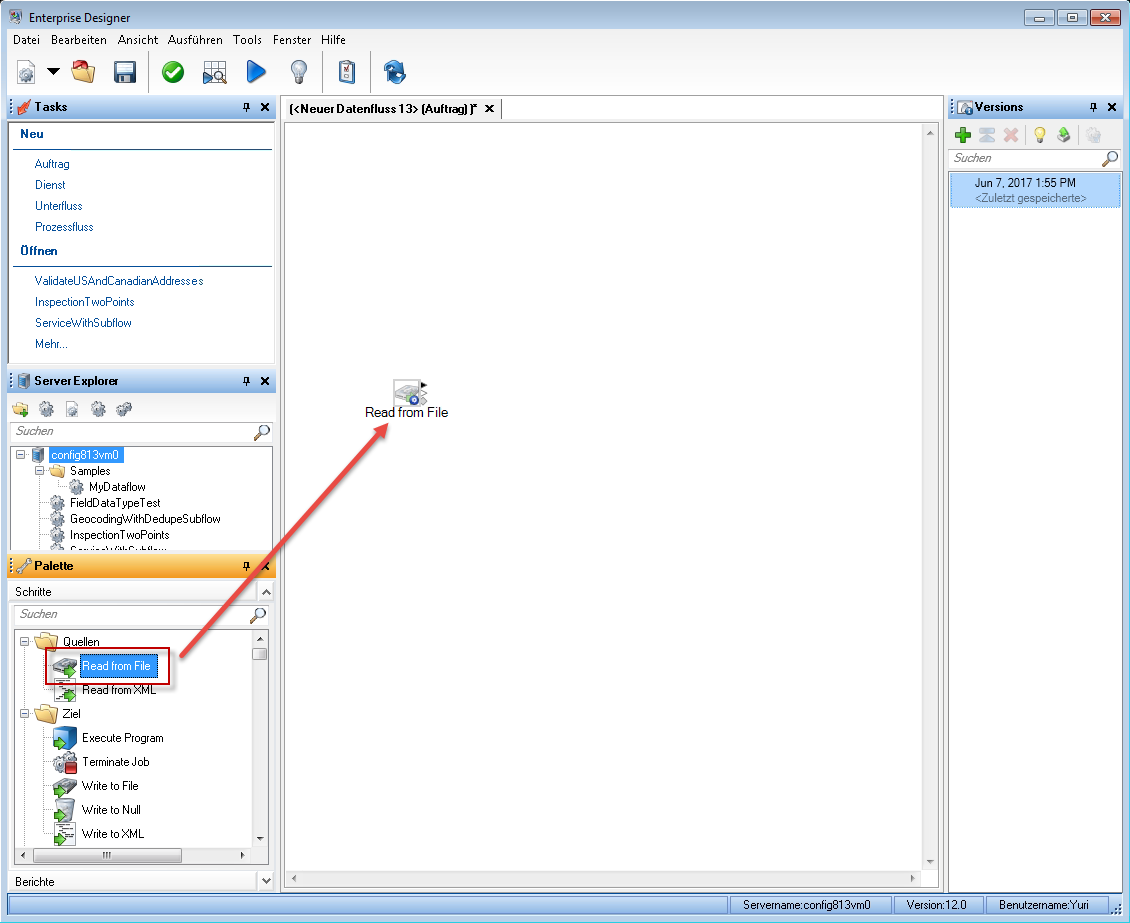
- Doppelklicken Sie auf den „Read from File“-Schritt auf der Arbeitsfläche.
- Geben Sie in das Feld Dateiname die in Schritt 1 erstellte Datei an.
- Wählen Sie im Feld Datensatztyp die Option Mit Begrenzungszeichen aus.
- Wählen Sie im Feld Feldtrennzeichen den Eintrag Komma ( , ) aus.
- Aktivieren Sie das Kästchen Erste Zeile ist Kopfzeilen-Datensatz.
- Klicken Sie auf die Registerkarte Felder.
-
Klicken Sie auf Erneut generieren und anschließend auf Ja.
Der Schritt wird automatisch für die Felder in Ihrer Eingabedatei konfiguriert.
- Klicken Sie auf Typ erkennen. Dadurch wird die Eingabedatei gescannt und für jedes Feld der entsprechende Datentyp ermittelt. Beachten Sie, dass der Typ für das Feld Betrag von „string“ zu „double“ wechselt.
- Sie haben die Konfiguration von „Read from File“ abgeschlossen. Klicken Sie auf OK.
-
Ziehen Sie einen „Read from File“-Schritt auf die Arbeitsfläche:
-
Fügen Sie als nächstes einen Schritt hinzu, der die Datensätze nach Region sortiert. Gehen Sie dazu wie folgt vor:
- Ziehen Sie den Sorter-Schritt auf die Arbeitsfläche.
-
Klicken Sie auf das schwarze Dreieck auf der rechten Seite des „Read from File“-Schrittes (dem Ausgabeport) und ziehen Sie es auf die linke Seite des Sorter-Schrittes auf der Arbeitsfläche, um einen Kanal zu erstellen, der „Read from File“ und Sorter verbindet.
Ihr Datenfluss sollte wie folgt aussehen:

- Doppelklicken Sie auf der Arbeitsfläche auf den Sorter-Schritt.
- Klicken Sie auf Hinzufügen.
- Wählen Sie im Feld Feldname den Eintrag Region aus.
- Sie haben die Konfiguration von Sorter abgeschlossen. Klicken Sie auf OK.
-
Definieren Sie schließlich die Ausgabedatei, in der der Datenfluss seine Ausgabe schreibt. Gehen Sie dazu wie folgt vor:
- Ziehen Sie einen „Write to File“-Schritt auf die Arbeitsfläche.
-
Klicken Sie auf das schwarze Dreieck auf der rechten Seite des Sorter-Schrittes und ziehen Sie es auf die linke Seite des „Write to File“-Schrittes auf der Arbeitsfläche.
Ihr Datenfluss sollte wie folgt aussehen:

- Doppelklicken Sie auf den „Write to File“-Schritt.
- Geben Sie im Feld Dateiname eine Ausgabedatei an. Dies kann jede beliebige Datei sein.
- Wählen Sie im Feld Feldtrennzeichen den Eintrag Komma ( , ) aus.
- Aktivieren Sie das Kästchen Erste Zeile ist Kopfzeilen-Datensatz.
- Klicken Sie auf die Registerkarte Felder.
- Klicken Sie auf Schnell hinzufügen.
- Klicken Sie auf Alle auswählen und anschließend auf OK.
-
Verwenden Sie die Schaltflächen Nach oben und Nach unten, um die Felder in der folgenden Reihenfolge zu sortieren:
- FirstName
- LastName
- Region
- Amount
Dadurch enthalten die Datensätze in Ihrer Ausgabedatei die Felder in der gleichen Reihenfolge wie in Ihrer Eingabedatei.
- Sie haben die Konfiguration von „Write to File“ abgeschlossen. Klicken Sie auf OK.
- Wählen Sie im Enterprise Designer die Optionen Datei > Speichern aus.
- Geben Sie Ihrem Datenfluss einen Namen, und klicken Sie auf OK.
- Ihr Datenfluss ist nun einsatzbereit. Wählen Sie Ausführen > Aktuellen Fluss ausführen aus.
- Das Fenster Ausführungsdetails wird mit dem Status des Auftrags angezeigt. Klicken Sie auf Aktualisieren. Sobald der Status Erfolgreich angezeigt wird, klicken Sie auf Schließen.
Öffnen Sie die Ausgabedatei, die Sie im „Write to File“-Schritt angegeben haben. Sie werden sehen, dass die Datensätze nach Region sortiert wurden, wie Sie es im Sorter-Schritt angegeben haben.
FirstName,LastName,Region,Amount
Pam,Hiznay,Central,98.78
Alan,Smith,East,18.23
Joe,Simmons,East,10.87
Jeannie,Wagner,North,45.43Herzlichen Glückwunsch! Sie haben Ihren ersten Auftragsdatenfluss entworfen und ausgeführt.