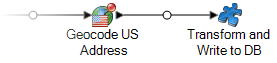Verwenden eines Unterflusses als ein Laden von Daten
Sie können einen Unterfluss als letzten Schritt in einem Datenfluss verwenden, um Daten in eine Datei oder Datenbank zu schreiben oder sogar einige Verarbeitungen der Daten auszuführen, bevor sie in das Ausgabeziel geschrieben werden. Sie können einen Unterfluss als einfachen Datenladeschritt erstellen, die so konfiguriert ist, dass Sie sie in mehreren Datenflüssen wiederverwenden können. Oder Sie können einen komplexeren Unterfluss erstellen, der Daten auf gewisse Weise verarbeitet, bevor sie in das Ausgabeziel geschrieben werden.