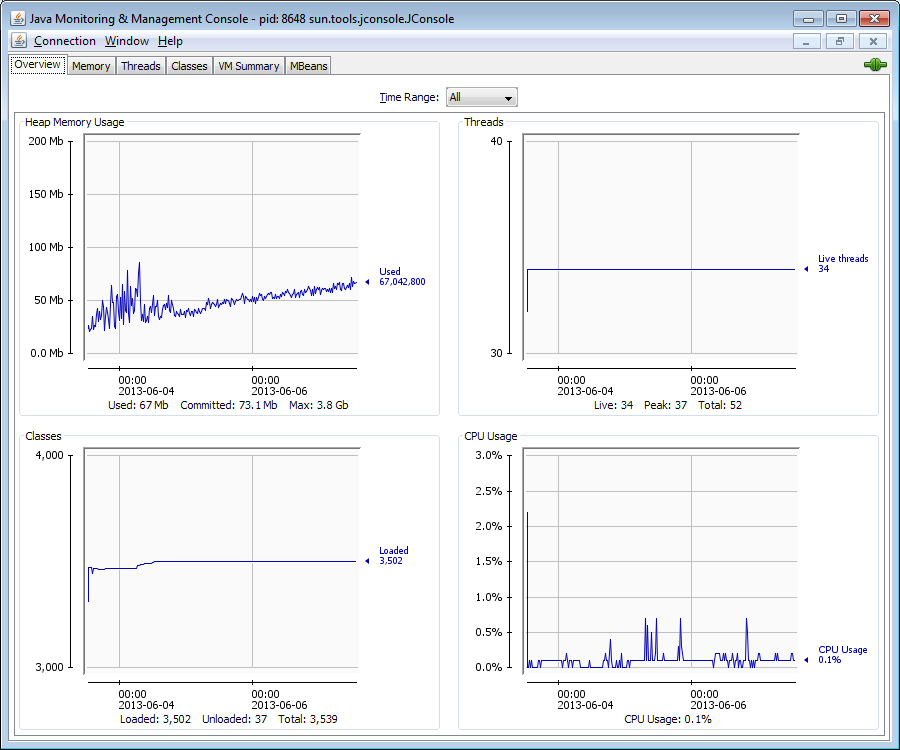Überwachen der Speichernutzung auf einem nicht reagierenden Server
Wenn Ihr Spectrum-Server nicht mehr reagiert, können Sie den unten aufgeführten Schritten folgen, um seine Leistung und seinen Ressourcenverbrauch zu überwachen. Aus dieser Überwachung gewinnen Sie Informationen, die Sie verwenden können, um Speicher- und Thread-Nutzung anzupassen.
- Überprüfen Sie, ab ein anderer Dienst außer dem Mapping-Dienst funktioniert. Starten Sie beispielsweise den Feature-Dienst auf der Demoseite: http://<servername>:<port>/Spatial/FeatureService//DemoPage.html. So stellen Sie fest, ob der gesamte Server nicht verfügbar ist oder nur der Mapping-Dienst.
-
Überprüfen Sie, ob genügend Festplattenspeicher zur Speicherung der Bilder von Mapping und Map Tiling zur Verfügung steht, indem Sie sich die Konfigurationsdateien ansehen:
- Mapping: „http://<server>:<port>/RepositoryService/repository/default/Configuration/MappingConfiguration“ unter
"<Directory> C:\Program Files\Pitney Bowes\Spectrum/server/modules/spatial/images </Directory>" - Map Tiling: „http://<server>:<port>/RepositoryService/repository/default/Configuration/MapTilingConfiguration“ unter
"<Property name="diskPath" value="C:/Program Files/Pitney Bowes/Spectrum/server/modules/spatial/TileCache"/>"
- Mapping: „http://<server>:<port>/RepositoryService/repository/default/Configuration/MappingConfiguration“ unter
- Halten Sie den Spectrum-Server an.
- Öffnen Sie die Datei „java.vmargs“ in <Installed>\Pitney Bowes\Spectrum\server\modules\spatial\java.vmargs mithilfe eines Texteditors.
-
Ändern Sie die Standardeinstellung für „vmargs“ von 2GB (2048MB). Um beispielsweise den Speicher für die Remote-Komponente auf 4 GB zu erhöhen, ändern Sie „vmargs“ vom Standard von
-Xmx2048mauf-Xmx4096m. Überschreiten Sie nicht den maximalen Speicher, der Ihrem Betriebssystem zur Verfügung steht, und lassen Sie genügend Speicherplatz übrig, damit das Betriebssystem ordnungsgemäß funktionieren kann. - Speichern Sie die Datei „java.vmargs“.
- Starten Sie den Server-Wrapper:
- Öffnen Sie eine Eingabeaufforderung als Administrator.
- Navigieren Sie zum Verzeichnis <Installed>\Pitney Bowes\Spectrum\server\bin\wrapper, und geben Sie wrapper.exe -c ein.
Dieser Spectrum-Server startet in wenigen Minuten. - Wenn der Server gestartet ist, führen Sie über die Demoseiten folgende Anforderungen aus:
- Öffnen Sie „http://<servername>:<port>/Spatial/MappingService/DemoPage.html“, und führen Sie die Anforderung „Benannte Karten auflisten“ aus.
- Öffnen Sie „http://<servername>:<port>/Spatial/FeatureService/DemoPage.html“, und führen Sie die Anforderung „Tabellennamen auflisten“ aus.
- Navigieren Sie zu „<Installed>\Pitney Bowes\Spectrum\java64\bin“, und führen Sie „jconsole.exe“ aus.
- Wählen Sie unter „Lokaler Prozess“ den Wrapper-Prozess aus.
- Fügen Sie in Jconsole eine neue Sitzung hinzu, und wählen Sie den Prozess des Feature-Dienstes aus.
- Fügen Sie in Jconsole eine neue Sitzung hinzu, und wählen Sie den Prozess des Mapping-Dienstes aus.
- Lassen Sie Jconsole aktiv, um Speicher, CPU-Threads usw. für den Spectrum Platform-Wrapper des Feature- und Mapping-Dienstes zu überwachen.