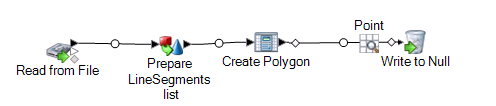Verwenden des Transformers zum Erstellen eines Liniensegmentfeldes
Im Transformer-Schritt werden Feldwerte und Formatierung geändert. In dieser Prozedur wird beschrieben, wie eine benutzerdefinierte Transformation zur Erstellung eines LineSegment-Feldes erstellt wird. Ein LineSegment-Feld wird anschließend als Eingabe für einen Vorgang zum Erstellen einer Polygongeometrie mit dem Spatial Calculator verwendet.
Hier stellt ein Zeichenfolgenfeld mit Breitengrad/Längengrad-Standorten in einer Zeile im folgenden Format die Eingabe für den Transformer dar: „x1,y1,x2,y2,x3,y3….; x1,y1,x2,y2,x3,y3….;…“. Die Ausgabe ist ein -Feld für Polygone mit Löchern.
So erstellen Sie ein -Feld: