Anzeigen einer Vorschau für einen Dienst/einen Schritt
Sie können für die Ergebnisse eines Dienstes in der Management Console über die Registerkarte „Vorschau“ des Dienstes eine Vorschau anzeigen. Die Vorschau kann sich als nützliche Hilfe erweisen, wenn Sie entscheiden müssen, welche Optionen angegeben werden sollen, da Sie direkt sehen können, welche Auswirkungen die verschiedenen Optionen auf die von dem Dienst oder dem Schritt zurückgegebenen Daten haben.
- Öffnen Sie die Management Console.
- Öffnen Sie das Menü Dienste, und wählen Sie den Dienst aus, für den Sie eine Vorschau anzeigen möchten.
- Klicken Sie auf die Registerkarte Vorschau.
-
Geben Sie die Testdaten in die einzelnen Felder ein.
Im Folgenden finden Sie einige Tipps zur Verwendung der Vorschau:
- Sie müssen nicht in jedes Feld Daten eingeben. Wenn Sie ein Feld leer lassen, wird in der Vorschau eine leere Zeichenfolge verwendet.
- Klicken Sie neben dem Feld auf das Symbol „Deaktivieren“, um eine Vorschau für den Effekt anzuzeigen, wenn ein Nullwert in einem Feld übergeben wird:
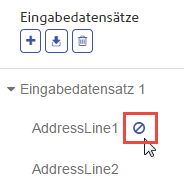
- Sie können eine Vorschau für mehrere Datensätze gleichzeitig anzeigen lassen. Um einen Datensatz hinzuzufügen, klicken Sie auf die Schaltfläche „Hinzufügen“
 .
. - Sie können Testdaten aus einer Datei importieren. Um Daten zu importieren, klicken Sie auf die Schaltfläche „I^mportieren“
 . Wählen Sie Dateiname und Feldtrennzeichen aus. Beachten Sie Folgendes:
. Wählen Sie Dateiname und Feldtrennzeichen aus. Beachten Sie Folgendes:- Die erste Zeile der Datei muss ein Header-Datensatz sein. Die Feldnamen im Header müssen mit den Feldnamen übereinstimmen, die der Dienst erfordert.
- Es können maximal fünf Datensätze importiert werden.
- Wenn in der Datei Leerzeichen als Feldtrennzeichen verwendet werden, müssen die Feldwerte in Anführungszeichen stehen. Im Folgenden finden Sie ein Beispiel einer Datei, in der ein Leerzeichen als Feldtrennzeichen verwendet wird:
AddressLine1 AddressLine2 City StateProvince PostalCode "One Global View" "" "Troy" "NY" "12180" "3001 Summer St" "" "Stamford" "CT" "06926" "224 N Michigan Ave" "Suite 300" "Chicago" "IL" ""
- Um alle Datensätze zu löschen, klicken Sie auf die Schaltfläche „Löschen“ im oberen Bereich der Vorschau:

- Um einen einzelnen Datensatz zu löschen, bewegen Sie den Mauszeiger über den Namen des Eingabedatensatzes (beispielsweise „Input Record 1“) und klicken Sie auf die Schaltfläche „Löschen“ neben dem Datensatznamen:
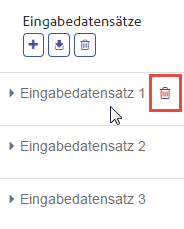
- Gehen Sie wie folgt vor, wenn der Dienst hierarchische Eingabedaten benötigt:
- Um untergeordnete Datensätze hinzuzufügen, bewegen Sie den Mauszeiger über den übergeordneten Datensatz und klicken Sie auf die Schaltfläche „Hinzufügen“.
- Um alle untergeordneten Datensätze eines übergeordneten Datensatzes zu löschen, bewegen Sie den Mauszeiger über den übergeordneten Datensatz und klicken Sie auf die Schaltfläche „Löschen“.
- Um einzelne untergeordnete Datensätze zu löschen, bewegen Sie den Mauszeiger über den untergeordneten Datensatz und klicken Sie auf die Schaltfläche „Löschen“.
-
Klicken Sie auf Vorschau ausführen.
Der Dienst verarbeitet die Eingabedatensätze und zeigt die Ergebnisse an
- Überprüfen Sie Ihre Ausgabedaten und stellen Sie dabei sicher, dass die Ergebnisse dem entsprechen, was Sie von dem Dienst oder dem Schritt abrufen wollten. Bei Bedarf können Sie Änderungen an der Option vornehmen und erneut auf Vorschau ausführen klicken. (Sie müssen die Daten nicht erneut eingeben.)