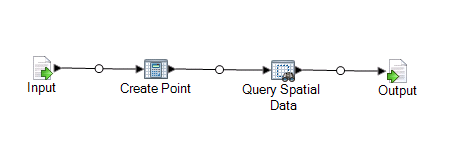Sous-flux Point In Polygon
Cette procédure explique comment créer un sous-flux via le stage Query Spatial Data pour déterminer si un point se trouve au sein d'un polygone donné.
Ce sous-flux prend comme source un x et un y et crée une géométrie de point via l'opération Create Point de Spatial Calculator. La géométrie obtenue constitue l'entrée du stage Query Spatial Data, qui est ensuite émise en sortie dans un récepteur de sortie.
Cette procédure constitue l'une des façons de trouver des points dans un polygone. Une alternative est le stage Point In Polygon, qui utilise une base de données Centrus. Les deux opérations sont décrites dans la rubrique « Bonnes pratiques de Point In Polygon » de la section Développement du Guide Spectrum Spatial.
Pour créer un sous-flux Point In Polygon, procédez comme suit :