Mon premier flux de données (Job)
Dans cette rubrique, vous allez créer un simple flux de données qui lit les données d'un fichier, les trie, puis les écrit dans un fichier. Sachant que ce flux de données lit les données d'un fichier et écrit leur sortie dans un fichier, il s'agit d'un flux de données de type « job » (tâche), à savoir, un flux de données qui exécute un traitement par lots. (L'autre principal type de flux de données, dit « service », exécute un traitement interactif via un appel à une API ou un service Web auprès du serveur.)
-
La toute première étape consiste à créer un échantillon de données à utiliser comme entrée dans votre flux de données. À l'aide d'un éditeur de texte, créez un fichier du type suivant :
FirstName,LastName,Region,Amount Alan,Smith,East,18.23 Jeannie,Wagner,North,45.43 Joe,Simmons,East,10.87 Pam,Hiznay,Central,98.78 - Enregistrez le fichier à un emplacement facile à retrouver.
- Sélectionnez Démarrer > Tous les programmes > Pitney Bowes > Spectrum™ Technology Platform > Outils clients > Enterprise Designer.
- Sélectionnez Fichier > Nouveau > Flux de données > Job.
-
Vous pouvez maintenant commencer à créer votre flux de données. La première étape consiste à définir l'entrée du flux de données. Pour ce faire, procédez comme suit :
-
Glissez un stage Read from File sur le canevas :
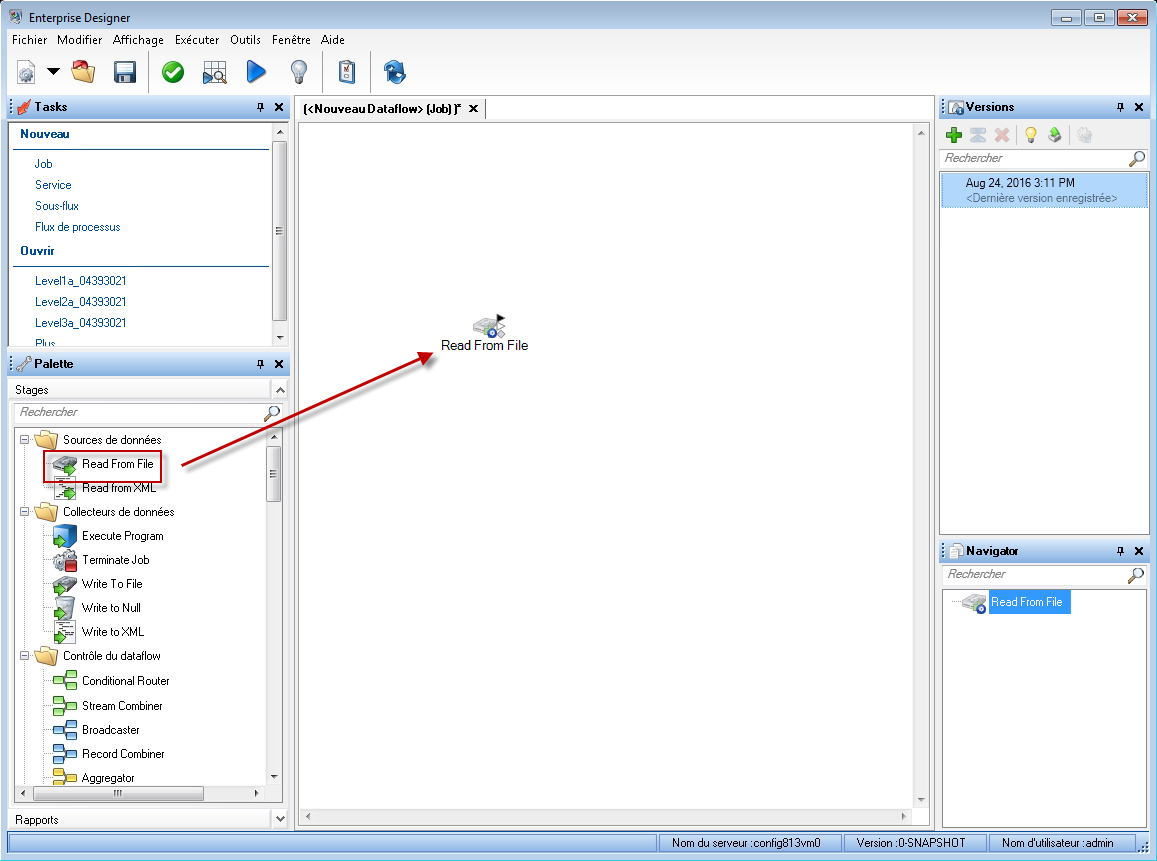
- Double-cliquez sur le stage Read from File du canevas.
- Dans le champ File name, indiquez le fichier créé à l'étape 1.
- Dans le champ Type d'enregistrement, choisissez Délimité.
- Dans le champ Séparateur de champs, sélectionnez Virgule (,).
- Cochez la case Le premier enregistrement correspond aux en-têtes.
- Cliquez sur l'onglet Champs.
-
Cliquez sur Régénérer, puis sur Oui.
Le stage est automatiquement configuré pour les champs de votre fichier d'entrée.
- Cliquez sur Détecter le type. Cette opération balaie le champ d'entrée et détermine le type de données approprié pour chaque champ. Notez que le type chaîne du champ Amount devient un type double.
- La configuration de Read from File est terminée. Cliquez sur OK.
-
Glissez un stage Read from File sur le canevas :
-
Ensuite, ajoutez un stage qui trie les enregistrements par région. Pour ce faire, procédez comme suit :
- Glissez le stage Sorter sur le canevas.
-
Cliquez sur le triangle noir plein à droite du stage Read from File (port de sortie) et glissez-le à gauche du stage Sorter du canevas pour créer un canal connectant Read from File et Sorter.
Votre flux de données prend la forme suivante :
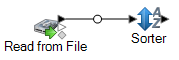
- Double-cliquez sur le stage Sorter du canevas.
- Cliquez sur Ajouter.
- Dans le champ Field Name, sélectionnez Region.
- La configuration de Sorter est terminée. Cliquez sur OK.
-
Pour finir, définissez le fichier de sortie dans lequel le flux de données va écrire sa sortie. Pour ce faire, procédez comme suit :
- Glissez un stage Write to File sur le canevas.
-
Cliquez sur le triangle noir plein à droite du stage Sorter et glissez-le à gauche du stage Write to File du canevas.
Votre flux de données prend la forme suivante :
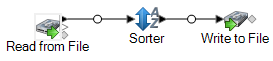
- Double-cliquez sur le stage Write to File.
- Dans le champ File name, indiquez un fichier de sortie. Il peut s'agir de tout fichier de votre choix.
- Dans le champ Séparateur de champs, sélectionnez Virgule (,).
- Cochez la case Le premier enregistrement correspond aux en-têtes.
- Cliquez sur l'onglet Champs.
- Cliquez sur Ajout rapide.
- Cliquez sur Tout sélectionner, puis sur OK.
-
À l'aide des boutons Déplacer vers le haut et Déplacer vers le bas, réorganisez les champs de sorte qu'ils se trouvent dans l'ordre suivant :
- Prénom
- Nomdefamille
- Région
- Amount
Ainsi, l'ordre des champs des enregistrements de votre fichier de sortie est identique à celui des enregistrements de votre fichier d'entrée.
- La configuration de Write to File est terminée. Cliquez sur OK.
- Dans Enterprise Designer, sélectionnez Fichier > Enregistrer.
- Nommez votre flux de données, puis cliquez sur OK.
- Votre flux de données est maintenant opérationnel. Sélectionnez Exécuter > Exécuter le flux actif.
- La fenêtre Détails d'exécution apparaît, affichant le statut du job. Cliquez sur Actualiser. Une fois que le statut affiche Succès, cliquez sur Fermer.
Ouvrez le fichier de sortie indiqué dans le stage Write to File. Vous constatez que vos enregistrements ont été triés par région, comme indiqué dans le stage Sorter.
FirstName,LastName,Region,Amount
Pam,Hiznay,Central,98.78
Alan,Smith,East,18.23
Joe,Simmons,East,10.87
Jeannie,Wagner,North,45.43Félicitations ! Vous avez conçu et exécuté votre premier flux de données de type job.