Inspection d'un flux de données
Pour voir l'effet de votre flux de données sur les données d'entrée à différents points du flux de données, utilisez l'outil d'inspection d'Enterprise Designer. L’inspection vous permet de vérifier que le flux de données a l’effet souhaité sur vos données, d’isoler les problèmes ou d’identifier les enregistrements contenant des défauts.
-
Indiquez les données à utiliser pour l'inspection.
Ces données doivent être représentatives des données réelles, ou, si vous dépannez un problème spécifique, les données doivent être celles qui provoquent le problème que vous cherchez à résoudre. Il existe deux manières d'indiquer les données à utiliser pour l'inspection, suivant que vous inspectez un service ou un job.
Scénario Description Pour indiquer les données d'inspection d'un job Lors de l'inspection d'un job, les données utilisées pour l'inspection sont les données indiquées dans le stage source. L'outil d'inspection des données peut traiter un maximum de 50 enregistrements, qui sont par défaut les 50 premiers enregistrements du fichier ou de la base de données d'entrée. Si vous souhaitez utiliser des données commençant ailleurs qu'au premier enregistrement, double-cliquez sur le stage Read From File et renseignez le champ Enregistrement de départ dans l'onglet Exécution. Pour indiquer les données d'inspection d'un service Les flux de données de service utilisent un stage Input pour définir leur entrée. Parce qu'un stage Input n'a pas accès aux données lorsque vous modifiez le flux de données, vous devez définir des données d'inspection dans le stage Input sous l'onglet Données d'inspection. Vous pouvez indiquer jusqu'à 50 enregistrements.
Il existe plusieurs façons de saisir des données d'inspection dans un stage Input.- Si vous ne souhaitez utiliser que quelques enregistrements pour l'inspection, vous pouvez saisir manuellement les données en question.Conseil : Si vous souhaitez enregistrer les données d'inspection que vous saisissez pour les réutiliser dans un autre stage, vous pouvez exporter les données d'inspection dans un fichier texte en cliquant sur Exporter les données.
- Si vos données sont contenues dans un fichier CSV ou TXT, vous pouvez importer ces données en cliquant sur Importer des données. Les données doivent utiliser l'un de ces délimiteurs :
- \t
- |
- ,
- ;
- Vous pouvez copier des données délimitées provenant d'une autre application et les coller dans l'éditeur de données d'inspection.
L'onglet Entrée à inspecter indique les données devant passer directement en englobant le nom du champ entre parenthèses, comme ci-après :
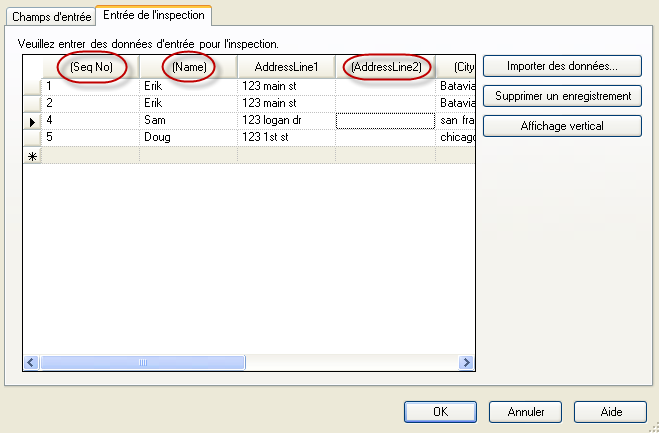 Remarque : Certains types de champ présentent des restrictions quand ils sont utilisés pour l'inspection :
Remarque : Certains types de champ présentent des restrictions quand ils sont utilisés pour l'inspection :- Les champs double et float doivent contenir uniquement des données numériques. Le champ peut-être comporter jusqu'à 16 chiffres et 6 décimales. La notation exponentielle n'est pas prise en charge dans l'inspection.
- Les champs integer et long doivent contenir uniquement des données numériques.
- Si vous ne souhaitez utiliser que quelques enregistrements pour l'inspection, vous pouvez saisir manuellement les données en question.
-
Ils indiquent les points du flux de données où vous souhaitez afficher les données.
Scénario Description Pour ajouter un point d'inspection à un canal Cliquez avec le bouton droit de la souris sur le nœud Renommer d'un canal et sélectionnez Ajouter un point d'inspection.
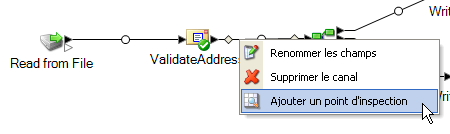
Un point est ajouté au job :
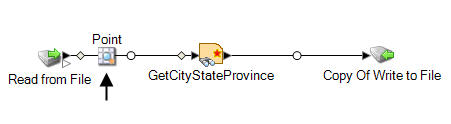
Pour comparer des enregistrements à deux points d'un flux de données Ajoutez deux points d’inspection au niveau des points du flux de données que vous souhaitez comparer :
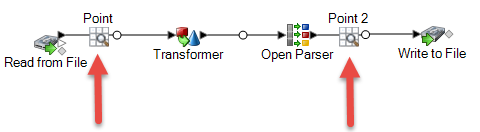 Conseil : Si vous utilisez l'inspection pour identifier un problème, inspectez en premier les points d'approche du flux de données, puis approfondissez jusqu'à l'endroit du problème éventuel.
Conseil : Si vous utilisez l'inspection pour identifier un problème, inspectez en premier les points d'approche du flux de données, puis approfondissez jusqu'à l'endroit du problème éventuel.Pour inspecter un sous-flux imbriqué dans un job ou dans un service Cliquez avec le bouton droit de la souris sur le stage du sous-flux et sélectionnez Inspecter ce flux de données:
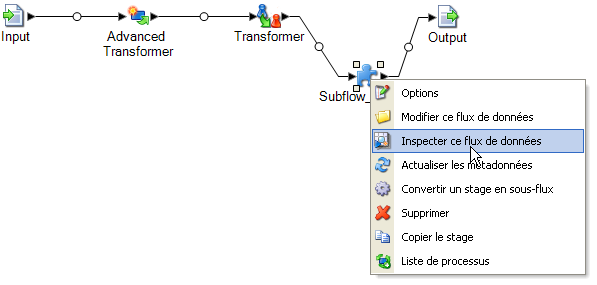
Les données d'entrée (dans un job) ou les données d'inspection (dans un service) sont transmises automatiquement au sous-flux, de sorte qu'il n'est pas nécessaire de saisir les données d'inspection dans le stage d'entrée du sous-flux.
Remarque : Lorsque vous inspectez un sous-flux, la version exposée du sous-flux apparaît. Si vous modifiez le sous-flux et souhaitez réexécuter l'inspection, vous devez exposer la nouvelle version. -
Sélectionnez Exécuter > Inspecter le flux actif ou cliquez sur le bouton Inspecter le flux actif de la barre d'outils.
Si vous avez indiqué un point d’inspection, le volet Résultats de l'inspection affiche les données inspectées dans une vue horizontale. Vous pouvez modifier la mise en page de la vue en utilisant les icônes de la barre d’outils au-dessus du tableau. Si votre inspection de données est de type hiérarchique, celle-ci ne pourra pas être affichée de manière verticale.
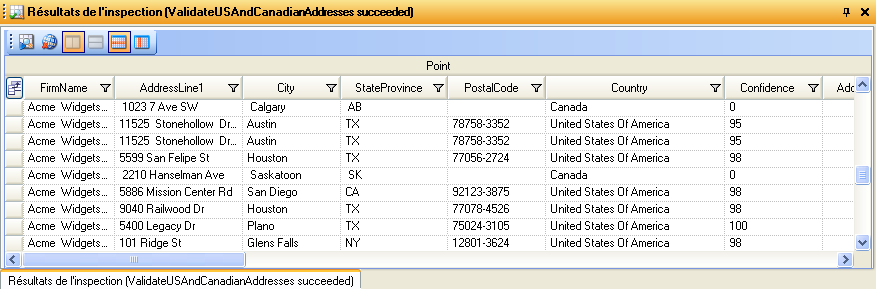 Remarque : Les données de date et d'heure sont affichées au format spécifié dans les options de conversion de type.Conseil : Vous pouvez déplacer un point d'inspection en le faisant glisser jusqu'à un autre canal. Les données de l'inspection se mettent à jour automatiquement.
Remarque : Les données de date et d'heure sont affichées au format spécifié dans les options de conversion de type.Conseil : Vous pouvez déplacer un point d'inspection en le faisant glisser jusqu'à un autre canal. Les données de l'inspection se mettent à jour automatiquement.Si vous avez indiqué deux points d’inspection, le volet Résultats de l'inspection affiche les enregistrements tels qu’ils existent au niveau des deux points. Le volet gauche affiche le point d'inspection le plus à gauche dans le flux de données et le volet droit affiche le point d'inspection le plus à droite dans le flux de données. Cliquez sur un enregistrement dans le volet droit pour mettre en surbrillance l’enregistrement correspondant dans le volet gauche, afin de voir comment l'enregistrement a été modifié entre les deux points d'inspection.
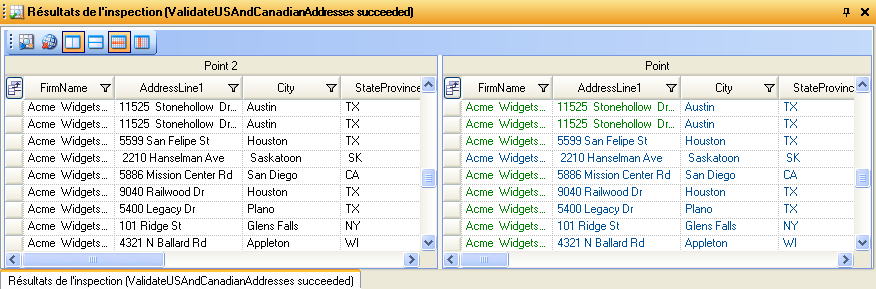
Chaque colonne représente un champ du flux de données. Les colonnes sont organisées dans l’ordre alphabétique. Les nouveaux champs ajoutés entre les points d’inspection sont affichés dans le volet droit après les colonnes d’origine. Pour réorganiser les colonnes, cliquez dessus et glissez-les dans l’ordre de votre choix.
Ces situations influencent la manière dont les résultats d’inspection sont affichés pour deux points d’inspection :
- S’il existe un stage Sorter entre les deux points d'inspection, les enregistrements des résultats d’inspection sont triés tels qu'ils l'étaient avant le stage Sorter. Le tri est ignoré sur le deuxième point d’inspection, afin que vous puissiez comparer les enregistrements correspondants de chaque point d'inspection côte à côte.
- S’il existe des stages, entre les deux points d'inspection, qui créent de nouveaux enregistrements, comme un stage Aggregator, les enregistrements affichés sur le second point d’inspection n’auront pas d'enregistrement correspondant sur le premier point d’inspection.
- Les enregistrements qui existent au deuxième point d'inspection, mais pas au premier, sont affichés au bas de la liste d’enregistrements du deuxième point d’inspection.
- Lorsque vous mettez à jour ou que vous modifiez le flux de données, cliquez sur Exécuter > Inspecter le flux actif pour actualiser les résultats d'inspection.
-
Quand vous fermez le volet Résultats de l'inspection, les données d'inspection sont perdues. De même, quand vous fermez un job, les points d'inspection et les données d'inspection sont perdues. Pour enregistrer les résultats d'inspection dans un fichier :
- Dans la grille de résultats d'inspection, sélectionnez les lignes que vous souhaitez enregistrer. Vous pouvez sélectionner toutes les données en cliquant avec le bouton droit de la souris dans n'importe quel volet et en cliquant sur Sélectionner tout.
- Sélectionnez Copier dans le menu contextuel.
- Ouvrez l'application dans laquelle vous voulez enregistrer les données (par exemple, Microsoft Excel ou Bloc-notes).
- Dans l'application, collez les données.
- Enregistrez le fichier.