Création d'un processflow
Pour créer un processflow, utilisez Enterprise Designer pour créer une séquence d'activités exécutant des jobs et/ou des applications externes.
- Ouvrez Enterprise Designer.
- Sélectionnez Fichier > Nouveau > Processflow.
-
Ajoutez la première action que vous souhaitez que le processflow réalise. Vous pouvez effectuer l'une des opérations suivantes :
- Pour exécuter un job, faites glisser l'icône du job du dossier Activités de la palette jusqu'au canevas.
- Pour exécuter un programme externe, faites glisser l'icône Exécuter le programme du dossier Activités de la palette jusqu'au canevas.
-
Ajoutez la deuxième action que vous souhaitez que le processflow réalise.
Vous pouvez ajouter un job en faisant glisser l'icône du job jusqu'au canevas, ou ajouter un programme externe en faisant glisser l'icône Exécuter le programme jusqu'au canevas.
-
Reliez les deux activités en cliquant sur le triangle gris à droite de la première icône, puis en la faisant glisser pour la relier à l'icône grise à gauche de la deuxième icône.
Par exemple, si votre processflow commence par exécuter un job nommé GeocodeAddress, puis un programme externe, votre processflow prend la forme suivante :
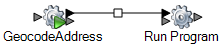
- Ajoutez des activités supplémentaires selon les besoins.
-
Une fois que vous avez ajouté toutes les activités que vous souhaitez exécuter dans le processflow, faites glisser une activité Réussi jusqu'au canevas et reliez-la à la dernière activité du processflow.
Par exemple, ce processflow contient deux jobs (« Standardize Names » et « Validate Addresses ») et une activité Exécuter le programme. À la fin de ce processflow figure l'activité Réussi :

- Double-cliquez sur les activités que vous avez placées sur le canevas pour configurer les options d'exécution. Vous pouvez également double-cliquer sur la connexion entre les activités pour configurer les options de transition.