Integration in Siebel Non-SDQ
Für die Integration von Spectrum™ Technology Platform in Siebel Non-SDQ müssen Sie auf dem Spectrum™ Technology Platform-Server unterstützende Datenbanken und Datenflüsse installieren und Ihr Siebel-System anschließend so konfigurieren, dass es mit Spectrum™ Technology Platform kommuniziert. Danach haben Benutzer von Siebel Non-SDQ Zugriff auf die Adressenüberprüfungs- und Geocoding-Funktion innerhalb von Siebel Non-SDQ.
-
Installieren Sie auf dem Spectrum™ Technology Platform-Server die erforderlichen Datenbanken für die Adressenüberprüfung, das Geocoding und die Steuerhoheitszuweisung, und definieren Sie Datenbankressourcen für jede Datenbank.
Sie müssen den Datenbankressourcen die folgenden Namen geben.
Datenbank Erforderlicher Name für Datenbankressource Enterprise Geocoding-Modul – Kanada-Datenbank IGEO_CAN Enterprise Geocoding-Modul – US- Datenbank EGM_US Enterprise Tax-Modul-Datenbank ETM Universal Addressing-Modul – Kanada-Datenbank Kanada Universal Addressing-Modul – Loqate-Datenbank Loqate Universal Addressing-Modul – US- Datenbank UAM_US -
Bei der Installation des Siebel-Moduls werden automatisch mehrere Datenflussdateien installiert. Andere Datenflussdateien müssen manuell auf den Spectrum™ Technology Platform-Server kopiert werden.
-
Navigieren Sie zu einem der folgenden Ordner auf Ihrem Spectrum™ Technology Platform-Server:
- Navigieren Sie für Siebel Business Applications zu:<SpectrumPlatformLocation>\server\modules\dataflows\siebel\sea
- Navigieren Sie für Siebel Industry Applications zu:<SpectrumPlatformLocation>\server\modules\dataflows\siebel\sia
-
Überprüfen Sie die folgende Tabelle und kopieren Sie die anwendbaren Datenflussdateien anschließend in:
SpectrumLocation\server\app\import
Tabelle 1. Zu importierende Datenflussdateien Wenn Sie diese Reihe von Modulen installieren Kopieren Sie die folgenden Datenflussdateien in den Importordner Nur Address Now-Modul SiebelGetGlobalCandidateAddresses.df
ValidateAddressWithCandidates.ADN.dfAddress Now-Modul
Universal Addressing-ModulSiebelGetGlobalCandidateAddresses.df
ValidateAddressWithCandidates.UAM_ADN.dfAddress Now-Modul
Enterprise Geocoding-ModulGeocodeUSAddressWithCandidates.df
SiebelGetGlobalCandidateAddresses.df
ValidateAddressWithCandidates.EGM_ADN.dfAddress Now-Modul
Enterprise Geocoding-Modul
Universal Addressing-ModulGeocodeUSAddressWithCandidates.df
SiebelGetGlobalCandidateAddresses.df
ValidateAddressWithCandidates.UAM_EGM_ADN.dfNur Universal Addressing-Modul
ValidateAddressWithCandidates_UAM.df
Universal Addressing-Modul
Enterprise Geocoding-ModulGeocodeUSAddressWithCandidates.df
ValidateAddressWithCandidates_UAM_EGM.dfUniversal Addressing-Modul
Enterprise Tax-ModulGeocodeUSAddressWithCandidates.df
ValidateAssignGeoTAXInfo.df
ValidateAddressWithCandidates_UAM_ETM.dfUniversal Address-Modul mit Loqate
ValidateAddressWithCandidates_UAM_Loqate.df
Universal Addressing-Modul mit Loqate
Enterprise Geocoding-ModulValidateAddressWithCandidates_Loqate_EGM.df
Universal Addressing-Modul, nur Loqate
Enterprise Geocoding-ModulValidateAddressWithCandidates_Loqate_EGM.df
Universal Addressing-Modul mit Loqate
Enterprise Tax-ModulValidateAddressWithCandidates_UAM_Loqate_ETM.df
Universal Addressing-Modul mit Loqate
Enterprise Geocoding-Modul
Enterprise Tax-ModulValidateAddressWithCandidates_UAM_Loqate_EGM_ETM.df
Universal Addressing-Modul, nur Loqate
ValidateAddressWithCandidates_Loqate.df
Enterprise Geocoding-Modul ValidateAddressWithCandidates_EGM.df
Enterprise Tax-Modul ValidateAssignGeoTAXInfo.df
Anmerkung: Löschen Sie den Client-Cache, wenn in der Management Console oder in Enterprise Designer Fehler auftreten. Um den Client-Cache zu löschen, navigieren Sie in der Management Console oder in Enterprise Designer zu Tools > Optionen, klicken Sie auf die Registerkarte Erweitert und klicken Sie anschließend auf Cache löschen. Starten Sie die Management Console oder Enterprise Designer nach dem Löschen des Cache neu.
-
Navigieren Sie zu einem der folgenden Ordner auf Ihrem Spectrum™ Technology Platform-Server:
- Optional:
Konfigurieren Sie bei Verwendung des Enterprise Geocoding-Moduls den Geocoding-Datenfluss so, dass der auf Ihrem System konfigurierte Name der Geocoding-Datenbankressource verwendet wird:
- Öffnen Sie in Enterprise Designer den Datenfluss „GeocodeUSAddressWithCandidates“.
- Öffnen Sie in jedem Datenfluss den „Geocode US Address“-Schritt.
-
Wählen Sie im Feld Datenbank den Namen der Geocoding-Datenbank aus, wie in der Management Console definiert. Der Standardname lautet „KGDDatasource“. Wenn die Geocoding-Datenbank jedoch auf Ihrem System einen anderen Namen hat, wählen Sie den entsprechenden Namen aus.
Anmerkung: Weitere Informationen zu Datenbankressourcen finden Sie im Spectrum™ Technology Platform-Administratorhandbuch.
- Speichern und schließen Sie die einzelnen Datenflüsse.
-
Kopieren Sie Siebel-Objekte auf Ihr System:
- Navigieren Sie zu dem Speicherort, an dem Sie das Installationsprogramm von Spectrum™ Technology Platform heruntergeladen haben.
-
Navigieren Sie zu dem entsprechenden Ordner für Ihre Siebel-Version, wie in der folgenden Tabelle dargestellt.
Siebel-Version Ordner Siebel Business Applications 8.0 Non-SDQ Siebel Objects\8.0\Business\non SDQ Siebel Business Applications 8.1.1 Non-SDQ Siebel Objects\8.1.1\Business\non SDQ Siebel Industry Applications 8.0 Non-SDQ Siebel Objects\8.0\Industry\non SDQ Siebel Industry Applications 8.1.1 Non-SDQ Siebel Objects\8.1.1\Industry\non SDQ -
Kopieren Sie die Inhalte des Ordners in ein temporäres Verzeichnis.
Anmerkung: Dieser temporäre Ordner wird in den folgenden Schritten als <Spectrum Package> bezeichnet.
-
Erstellen Sie Objekte und lassen Sie das Sperren von Objekten zu:
- Melden Sie sich als Benutzer SADMIN bei Siebel Tools an, wobei die Verbindung auf die Serverdatenquelle verweist.
-
Navigieren Sie zu Objekt-Explorer, und führen Sie einen Drilldown in das Objekt Projekt durch. Machen Sie im Bereich „Projekt“ einen Rechtsklick und wählen Sie Neuer Datensatz aus. Erstellen Sie die folgenden Projekte:
- Gruppe 1: Datenqualität
- Gruppe 1: EAI-Test
- Gruppe 1: Workflow
- Öffnen Sie die Datei <Spectrum Package>\tools\CDQP_Queries.txt.
-
Kopieren Sie die Abfrageinhalte und fügen Sie sie in die Projektliste Ihres Objekt-Managers ein. Gleichen Sie das Abfrageergebnis mit der nachfolgenden Tabelle ab und führen Sie die empfohlene Aktion aus. Rufen Sie den Objekt-Explorer auf und navigieren Sie zu dem Objekt „Projekte“, um das Sperren von Objekten umzuschalten. Machen Sie im Bereich „Projekt“ einen Rechtsklick, wählen Sie das Projekt aus und wählen Sie anschließend Objektsperre umschalten aus.
Tabelle 2. Abfragen für Siebel Non-SDQ Siebel Business Applications Siebel Industry Applications Open UI Projekt Aktion X X X Konto Objektsperre umschalten X X X Konto (SCW) Objektsperre umschalten X X X Konto (SSE) Objektsperre umschalten X X X Contact Objektsperre umschalten X X X Kontakt (SSE) Objektsperre umschalten X X CUT-Konto Objektsperre umschalten X X CUT Siebel Communications Objektsperre umschalten X X Verwendung des CUT Objektsperre umschalten X X X DNB-Daten Objektsperre umschalten X X X DeDuplication Objektsperre umschalten X X eAutomotive Objektsperre umschalten X X X Mitarbeiter Objektsperre umschalten X X FINS-Vertrag Objektsperre umschalten X X FINS-Vertragsinfo Objektsperre umschalten X X FINS-Handelsgeschäft Objektsperre umschalten X X FINS-Finanzdienstleistungen Objektsperre umschalten X X FINS-Verkaufschance Objektsperre umschalten X X X Gruppe 1: Datenqualität Objektsperre erstellen und umschalten X X X Gruppe 1: EAI-Test Objektsperre erstellen und umschalten X X Gruppe 1: Workflow Objektsperre erstellen und umschalten X Listenverwaltung (Import) Objektsperre umschalten X X X Listenverwaltung (Benutzeroberfläche) Objektsperre umschalten X Mvg Objektsperre umschalten X X X Oppty Objektsperre umschalten X X X Oppty (SSE) Objektsperre umschalten X X X Persönlicher Kontakt Objektsperre umschalten X X X Auswahlliste Objektsperre umschalten X X X Serverkomponentenanforderungen Objektsperre umschalten X X Siebel Sales Enterprise Objektsperre umschalten X Siebel Universal Agent Objektsperre umschalten X X VERT-CUT-Adresse Objektsperre umschalten X X VERT-CUT allgemein Objektsperre umschalten
-
Checken Sie die Siebel-Projekte aus:
- Melden Sie sich unter „Lokale Datenquelle“ bei Siebel Tools an.
- Wählen Sie Tools > Auschecken aus.
-
Wählen Sie die in der folgenden Tabelle angegebenen Projekte aus und klicken Sie auf Auschecken.
Tabelle 3. Siebel-Projekte für Non-SDQ Siebel Business Applications Siebel Industry Applications Projekt X X Konto X X Konto (SCW) X X Konto (SSE) X X Contact X X Kontakt (SSE) X CUT-Konto X CUT Siebel Communications X Verwendung des CUT X X DNB-Daten X X DeDuplication X eAutomotive X X Mitarbeiter X FINS-Vertrag X FINS-Vertragsinfo X FINS-Handelsgeschäft X FINS-Finanzdienstleistungen X FINS-Verkaufschance X X Gruppe 1: Datenqualität X X Gruppe 1: EAI-Test X Gruppe 1: Workflow X Listenverwaltung (Import) X X Listenverwaltung (Benutzeroberfläche) X Mvg X X Oppty X X Oppty (SSE) X X Persönlicher Kontakt X X Auswahlliste X X Serverkomponentenanforderungen X Siebel Sales Enterprise X Siebel Universal Agent X VERT-CUT-Adresse X VERT-CUT allgemein
-
Importieren Sie die Siebel-Objekte der Spectrum™ Technology Platform:
- Wählen Sie Tools > Aus Archiv importieren aus.
-
Importieren Sie die SIF-Dateien von Siebel, die sich unter <Spectrum Package>\sif befinden. Wählen Sie Objektdefinition in der Datenbank überschreiben aus und klicken Sie auf Weiter, um fortzufahren, bis der Importprozess abgeschlossen ist.
- G1_NEW.sif
- G1_APPLET.sif
- G1_BO.sif
- G1_LINK.sif
- G1_BC.sif
- G1_BC_SCRIPTS.sif
- G1_EAI_TESTING.sif
- G1_APPLICATION.sif
- G1_PICKLIST.sif
- G1_VIEW.sif
- G1_WORKFLOW.sif
- (Nur bei 8.1.1) Rebranding.sif
- PB_SecToken.sifAnmerkung: PB_SecToken.sif muss am Ende importiert werden.
-
(Nur bei Open UI) Importieren Sie die SIF-Dateien von Siebel, die sich unter <Spectrum Package>\OPEN_UI befinden. Wählen Sie Objektdefinition in der Datenbank überschreiben aus und klicken Sie auf Weiter, um fortzufahren, bis der Importprozess abgeschlossen ist.
- FINS Personal Address List Applet.sif
- G1 Common Browser Scripts Service.sif
- Siebel Sales Enterprise.sif
-
Checken Sie alle gesperrten Projekte ein:
- Wählen Sie Tools > Einchecken aus.
- Wählen Sie alle einzucheckenden Projekte aus und klicken Sie auf Einchecken.
-
Kompilieren Sie alle Projekte:
- Wählen Sie Tools > Projekte kompilieren aus.
- Klicken Sie auf Alle Projekte.
- Geben Sie im Feld Siebel-Datenbankdatei den Pfad zu der SRF-Datei Ihres Siebel-Webclients ein.
- Klicken Sie auf Kompilieren.
-
Aktualisieren Sie die CFG-Datei der Anwendung:
-
Öffnen Sie die entsprechende .cfg-Datei in einem Editor:
Zum Beispiel für Siebel Business:
- Siebel-Callcenter – uagent.cfg
- Siebel Sales – siebel.cfg
Zum Beispiel für Siebel Industry:
- eAutomotive – auto.cfg
- Finanzen – fins.cfg
- eCommunication – ecomm.cfg
.cfg-Dateien von Siebel befinden sich normalerweise an den folgenden Speicherorten:- Siebel Thick Client – Siebel\<version>\web client\bin\enu
- Siebel Thin Client – <Siebel Server>\bin\enu
-
Fügen Sie unter dem Abschnitt
[SWE]die folgenden Zeilen hinzu:ClientBusinessService0 = G1 Async Service ClientBusinessService1 = G1 Business Name Standardization Service ClientBusinessService2 = G1 Common Browser Scripts Service ClientBusinessService3 = G1 Common Server Scripts Service ClientBusinessService4 = G1 DNB VBC Service ClientBusinessService5 = G1 Data Cleansing Service ClientBusinessService6 = G1 DeDuplication Service ClientBusinessService7 = G1 Generate HashKey Service ClientBusinessService8 = G1 GeoCoding Service ClientBusinessService9 = G1 Interactive Service ClientBusinessService10 = G1 Merge Records Service ClientBusinessService11 = G1 Name Casing Service ClientBusinessService12 = G1WebService
-
Öffnen Sie die entsprechende .cfg-Datei in einem Editor:
-
Stellen Sie die Siebel-Objekte im Client bereit:
Anmerkung: Für den Fall, dass alte Binärdateien neu implementiert werden müssen, sollten Sie eine Sicherung der alten SRF-Datei behalten.
-
Kopieren Sie die generierte SRF-Datei in den Objektordner Ihres Webclients.
Unter Windows kann dies beispielsweise der Ordner C:\Program Files\Siebel\8.0\web client\OBJECTS\ENU sein. Unter Unix oder Linux kann dies der Ordner /disk2/sia78/webclient/OBJECTS/enu/ sein.
-
Öffnen Sie eine Eingabeaufforderung und navigieren Sie zu dem BIN-Ordner des Webclients.
Unter Windows kann dies beispielsweise der Ordner C:\Program Files\Siebel\8.0\web client\BIN sein. Unter Unix oder Linux kann dies der Ordner /disk2/sia80/webclient/BIN sein.
-
Generieren Sie Browserskripts, indem Sie den folgenden Befehl ausgeben:
Unter Windows:
genbscript "ENU\siebel.cfg" "[public\enu folder]"Unter Unix oder Linux:
genbscript [location of .cfg] [public/enu folder]Unter Windows beispielsweise:
C:\Program Files\Siebel\8.0\web client\BIN>genbscript "enu\siebel.cfg" "C:\Program Files\Siebel\8.0\web client\PUBLIC\enu"Unter Unix oder Linux:
genbscript /disk2/sia80/webclient/BIN/enu/siebel.cfg sia80/webclient/PUBLIC/enu - Kopieren Sie g1_check.gif und g1_x.gif aus dem temporären Ordner in public\enu\images im Siebel-Webclient.
- Kopieren Sie die Inhalte von <Spectrum Package>\dll in Ihren BIN-Ordner.
- Kopieren Sie die Inhalte von <Spectrum Package>\cfg in Ihren BIN/ENU-Ordner.
-
Kopieren Sie die generierte SRF-Datei in den Objektordner Ihres Webclients.
-
Stellen Sie die Siebel-Objekte auf dem Server bereit:
- Beenden Sie den Siebel-Server.
-
Kopieren Sie die generierte SRF-Datei in den Objektordner Ihres Webclients.
Der Ordner für Siebel Business unter Windows kann z. B. C:\sea80\siebsrvr\OBJECTS\ENU lauten. Unter Unix oder Linux kann der Ordner /disk2/sea80/siebsrvr/OBJECTS/enu/ lauten.
-
Öffnen Sie eine Eingabeaufforderung und navigieren Sie zu dem BIN-Laufwerk des Webclients.
Unter Windows kann dies beispielsweise der Ordner C:\sia80\siebsrvr\BIN sein. Unter Unix oder Linux kann dies der Ordner /disk2/sea80/siebsrvr/BIN sein.
-
Generieren Sie Browserskripts, indem Sie den folgenden Befehl ausgeben:
Unter Windows:
genbscript "ENU\siebel.cfg" "[webmaster folder]"Unter Unix oder Linux:
genbscript [location of Siebel.cfg] [webmaster folder]Unter Windows beispielsweise:
C:\sia80\siebsrvr\BIN>genbscript "enu\siebel.cfg" "C:\sia80\siebsrvr\WEBMASTER"Unter Unix oder Linux beispielsweise:
genbscript /disk2/sea80/siebsrvr/BIN/enu/siebel.cfg /disk2/sea80/siebsrvr/WEBMASTER/ -
Kopieren Sie g1_check.gif und g1_x.gif aus dem temporären Ordner in den folgenden Ordner auf dem Siebel-Server.
Unter Windows:
public\enu\images
Unter Unix oder Linux:
WEBMASTER/images/enu
Anmerkung: Kopieren Sie für Siebel Thin Client g1_check.gif und g1_x.gif aus dem temporären Verzeichnis in SWEApp/PUBLIC/enu/images. - Kopieren Sie die generierten Browserskripts aus /WEBMASTER in <SWEApp Location>/public/ENU.
- Starten Sie den Siebel-Server.
-
Aktivieren Sie die Spectrum™ Technology Platform-Workflows im Siebel-Webclient:
- Melden Sie sich bei Siebel Application an und stellen Sie eine Verbindung zur Serverdatenquelle her.
- Wählen Sie Sitemap > Administration – Geschäftsprozess > Workflow-Bereitstellung aus.
- Führen Sie für alle „GROUP 1*“-Workflows eine Abfrage durch.
- Klicken Sie bei jedem Workflow auf Aktivieren.
- Führen Sie für alle „Promote*“-Workflows eine Abfrage durch.
- Klicken Sie bei den folgenden Workflows Interessent heraufstufen (einzeln) und Interessent heraufstufen (viele) auf Aktivieren.
- Klicken Sie im Bildschirm Aktiver Workflow-Prozess für die Option Menü auf Prozess importieren. Geben Sie die Datei <Spectrum Package>\workflows\PB Token WS Workflow.xml an.
-
Laden Sie die Konfiguration für Gruppe 1.
- Melden Sie sich bei Siebel Application an und stellen Sie eine Verbindung zur Serverdatenquelle her.
- Navigieren Sie zu Sitemap > Administration – Geschäftsdienst > Simulator.
-
Erstellen Sie im oberen Applet einen neuen Datensatz und legen Sie die folgenden Felder fest:
Dienstname Workflow Process Manager Methodenname Prozess ausführen Iterationen 1 -
Laden Sie im Applet „Eingabeargumente“:
<Spectrum Package>\tools\OptionsManagerLoadData.xml
Anmerkung: Löschen Sie den Eintrag, wenn vorherige Optionen von GROUP 1 bereits in der Datenbank vorhanden sind. Führen Sie das folgende SQL-Skript aus:DELETE SIEBEL.S_LST_OF_VAL WHERE CODE = 'G1' - Klicken Sie im oberen Applet der Ansicht „Simulator“ auf Ausführen. Löschen Sie den Datensatz.
-
Wiederholen Sie die Schritte c. und d. für die folgenden Dateien:
- ViewAccessLoadData.xml
- AdminAccessLoadData.xml
- Navigieren Sie zu Sitemap > Administration – Anwendung > Verantwortlichkeiten:
- Führen Sie für die Verantwortlichkeit für Gruppe 1 eine Abfrage durch.
-
Fügen Sie auf der Registerkarte „Benutzer“ SADMIN oder einen beliebigen Siebel-Administrator hinzu. Dadurch wird der Bildschirm „Administration von Gruppe 1“ dem Benutzer zugeordnet.
Anmerkung: Um die Änderungen sehen zu können, müssen Sie sich erneut anmelden.
- Navigieren Sie zu Sitemap > Administration – Datenqualität von Gruppe 1 > Optionsmanager > Allgemeines Verhalten.
- Ändern Sie die Nummer des Servers und des Ports, an dem sich der Spectrum™ Technology Platform-Server befindet.
-
Überprüfen Sie die Installation:
- Melden Sie sich bei Siebel Application an.
- Alle Applets müssen ordnungsgemäß ohne Auftreten eines Fehlers geladen werden.
-
Ändern und wenden Sie Webdienste an.
- Navigieren Sie zu Sitemap > Administration – Webdienste > Outbound-Webdienste.
- Klicken Sie im Bereich „Outbound-Webdienste“ auf Importieren und geben Sie anschließend die Datei <Spectrum Package>\webservices\G1WebService.xml an.
-
Führen Sie eine Abfrage für das Namensfeld „ValidateAddress“ aus und ändern Sie die zugehörigen Einstellungen wie folgt:
Ändern Sie im Applet „Dienstport“ die folgenden Felder:
- Transport: lokaler Geschäftsdienst
- Adresse: G1-WebService-Filterdienst
Ändern Sie im Applet „Vorgänge“ die folgenden Felder:
- Anzeige „Antwortfilterdienst“: G1-WebService-Filterdienst
- Anzeige „Antwortfiltermethode“: Antwort filtern
- Klicken Sie im Bereich „Outbound-Webdienste“ auf Importieren und geben Sie anschließend die Datei <Spectrum Package>\webservices\TokenManagerServiceImplService.xml an.
-
Verschlüsseln Sie den Spectrum™ Technology Platform-Benutzernamen und das zugehörige Kennwort und wenden Sie diese an.
-
Führen Sie den folgenden Befehl in der Eingabeaufforderung aus:
java -versionJava Runtime Environment (JRE) 1.4.x ist erforderlich. Wenn die JRE nicht installiert ist, können Sie sie über java.sun.com/j2se/1.4.2/download.html herunterladen. Laden Sie die JRE Ihrer Zielplattform herunter.
- Laden Sie die Datei <Spectrum Package>\tools\Base64.class.
-
Geben Sie den folgenden Befehl in der Eingabeaufforderung ein:
java Base64 -encode -s "<username>:<password>"Dabei stehen <username> und <password> für die Anmeldeinformationen des Spectrum™ Technology Platform-Servers. Kopieren Sie den generierten Wert.
Anmerkung: Das Spectrum™ Technology Platform-Standardkennwort kann in <Spectrum Package>\tools\Default Password.txt gefunden werden. - Navigieren Sie zu Sitemap > Administration – Datenqualität von Gruppe 1 > Kennwortmanager. Fügen Sie den in Schritt c. generierten Wert ein und klicken Sie auf Änderungen speichern.
-
Führen Sie den folgenden Befehl in der Eingabeaufforderung aus:
-
Konfigurieren Sie Konfigurationsereignisse für den Siebel-Server.
Der Siebel-Server muss so konfiguriert werden, dass die in der lokalen Datenbank erstellten Datensätze mit dem Server synchronisiert werden können.
- Navigieren Sie zu Ansicht > Administration – Serverkonfiguration > Server > Komponenten > Ereignis.
- Suchen Sie die Serverkomponenten für den Workflow Process Manager.
-
Legen Sie die folgende Konfiguration von Komponentenereignissen für den Workflow Process Manager fest:
Aufgabenkonfiguration 4 Komponentenablaufverfolgung 3 Parsen und Ausführen von SQL 4 Laden der Workflow-Definition 4 Workflow-Engine aufgerufen 4 Workflow-Schrittausführung 4 Workflow-Prozessausführung 4 Protokoll für Geschäftsdienstvorgang des Objekt-Managers und „SetErrorMsg“ 4 Protokoll für Geschäftskomponentenvorgang des Objekt-Managers und „SetErrorMsg“ 4 SQL-Protokoll für Objekt-Manager 4 - Suchen Sie die Serverkomponenten für die Transaktionszusammenführung.
-
Legen Sie die folgende Konfiguration von Komponentenereignissen für die Transaktionszusammenführung fest:
Allgemeine Ereignisse 4 Komponentenablaufverfolgung 3 Parsen und Ausführen von SQL 4
-
Aktivieren Sie Marketingserverkomponenten.
Die Marketingserverkomponenten müssen für den Import einer Liste aus dem Geschäftsobjekt „Listenverwaltung“ aktiviert werden.
- Navigieren Sie zu Administration – Serverkonfiguration > Unternehmen > Komponentengruppen.
- Wählen Sie in der Spectrum™ Technology Platform-Serverliste den entsprechenden Server aus.
-
Suchen Sie mithilfe der folgenden Tabelle in der Liste „Komponentengruppen des Unternehmens“ die einzelnen erforderlichen Komponentengruppen. Wenn das Feld Status aktivieren nicht den Wert Aktiviert enthält, müssen Sie die Komponentengruppen auswählen, auf die Menüschaltfläche klicken und Komponentengruppe aktivieren auswählen.
Gruppenname Komponenten Beschreibung MktgOM - Marketing Obj Mgr
- eMarketing Obj Mgr
- eEvents Obj Mjr
Marketing-Objekt-Manager. Unterstützt die Benutzeroberfläche und Geschäftsobjekte für die Marketing-Anwendung. Mktg Srv Dienstmanager für Listenimport Marketing-Server. Wird für den Listenimport für die Listenverwaltung verwendet. - Klicken Sie auf die Registerkarte Ansicht synchronisieren und klicken Sie anschließend auf Synchronisieren.
- Starten Sie den Siebel-Server neu. Der Siebel-Server muss nach jeder Synchronisation neu gestartet werden.
-
(Nur bei Open UI) Gewähren Sie dem Geschäftsdienst „EAI-Dateitransport“ Zugriff auf das Dateisystem, indem Sie die folgenden Schritte ausführen.
- Klicken Sie auf Navigieren > Sitemap.
- Klicken Sie auf Administration – Serverkonfiguration.
- Klicken Sie im Abschnitt Administration – Serverkonfiguration unter Unternehmen auf Parameter.
- Klicken Sie auf Abfrage.
- Geben Sie in der Spalte Name Folgendes ein: Ordnerliste für EAI-Dateitransport.
- Klicken Sie auf Los.
- Geben Sie in der Spalte Wert das Stammverzeichnis des Laufwerks ein, auf dem Sie Siebel installiert haben. Beispiel: C:\.
-
Klicken Sie auf den Link Server:
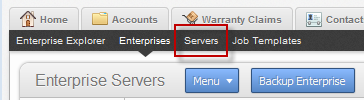
-
Klicken Sie auf die Registerkarte Parameter:
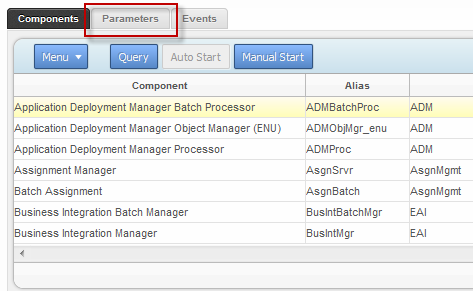
- Klicken Sie auf Abfrage.
- Geben Sie in der Spalte Name Folgendes ein: Ordnerliste für EAI-Dateitransport.
- Klicken Sie auf Los.
- Geben Sie in der Spalte Wert das Stammverzeichnis des Laufwerks ein, auf dem Sie Siebel installiert haben. Beispiel: C:\.
-
Fügen Sie die folgenden für Ihr System geeigneten Werte zur .cfg-Datei hinzu (z. B. auto.cfg,tools.cfg usw.).
[EAIFileTransportConfigSubsys] EAIFileTransportFolders=C:\ - Starten Sie den Siebel-Server und das Gateway neu.
-
Legen Sie den Parameter „EditProfileAttr“ fest:
- Klicken Sie auf Navigieren > Sitemap
- Klicken Sie auf Administration – Serverkonfiguration.
- Klicken Sie im Abschnitt Administration – Serverkonfiguration unter Server auf Komponenten.
- Klicken Sie auf der Registerkarte Komponenten auf Abfrage.
- Geben Sie in der Spalte Komponente den Namen der Komponente des Objekt-Managers ein. Beispiel: „eAutomotive-Objekt-Manager“.
- Klicken Sie auf Los.
-
Klicken Sie unten im Fenster auf die Registerkarte Parameter.
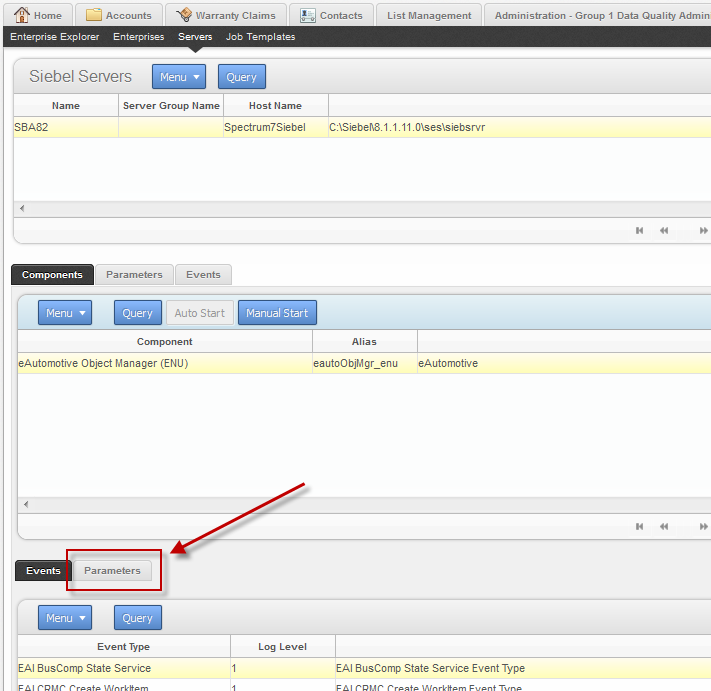
- Blättern Sie zu dem Parameter „EditProfileAttr“.
- Geben Sie in den Spalten Wert, Wert bei Neustart und Standardwert den Wert True ein.
Sie haben Siebel Non-SDQ jetzt für die Verwendung von Spectrum™ Technology Platform zur Datenqualitätsverarbeitung konfiguriert.