Integration in SAP
Für die Integration von Spectrum™ Technology Platform in SAP müssen Sie unterstützende Datenbanken und Datenflüsse auf dem Spectrum™ Technology Platform-Server installieren und anschließend Ihr SAP-System so konfigurieren, dass es mit Spectrum™ Technology Platform kommuniziert. Sobald Sie dies gemacht haben, haben Benutzer von SAP Zugriff auf die Adressenüberprüfungs- und Geocoding-Funktion innerhalb von SAP.
-
Installieren Sie auf dem Spectrum™ Technology Platform-Server die erforderlichen Datenbanken für die Adressenüberprüfung, das Geocoding und die Steuerhoheitszuweisung, und definieren Sie Datenbankressourcen für jede Datenbank.
Sie müssen den Datenbankressourcen die folgenden Namen geben.
Datenbank Erforderlicher Name für Datenbankressource Enterprise Geocoding-Modul – Kanada-Datenbank IGEO_CAN Enterprise Geocoding-Modul – US- Datenbank EGM_US Enterprise Tax-Modul-Datenbank ETM Universal Addressing-Modul – Kanada-Datenbank Kanada Universal Addressing-Modul – Loqate-Datenbank Loqate Universal Addressing-Modul – US- Datenbank UAM_US -
Wenn Sie das SAP-Modul installieren, werden verschiedene Datenflussdateien automatisch installiert. Andere Datenflussdateien müssen manuell in Spectrum™ Technology Platform kopiert werden.
- Wenn Sie das Address Now-Modul, Enterprise Tax-Modul oder Universal Addressing-Modul zu einer vorhandenen Installation hinzufügen möchten, öffnen Sie den Spectrum™ Technology Platform Enterprise Designer, wählen Sie Ansicht > Server-Explorer aus, und löschen Sie diesen Datenfluss: SAPValidateAddressWithCandidates.
- Navigieren Sie zu:SpectrumFolder\server\modules\dataflows\sap.
-
Überprüfen Sie die folgende Tabelle und kopieren Sie die anwendbaren Datenflussdateien anschließend in:
SpectrumFolder\server\app\import
Wenn Sie diese Reihe von Modulen installieren Kopieren Sie die folgenden Datenflussdateien in den Importordner Address Now-Modul
SAPValidateAddressWithCandidates.ANOW.df
Address Now-Modul
Universal Addressing-ModulSAPGenerateCASSReport.df
SAPValidateAddressWithCandidates.ANOW.df
SAPValidateAddressWithCandidates.UAM.df
Address Now-Modul
Enterprise Geocoding-ModulSAPValidateAddressWithCandidates.ANOW_EGM.df
Address Now-Modul
Enterprise Geocoding-Modul
Universal Addressing-ModulSAPValidateAddressWithCandidates.UAM_ANOW_EGM.df
Address Now-Modul
Enterprise Tax-Modul
Universal Addressing-ModulSAPAssignGeoTAXInfo.df
SAPBatchAssignGeoTAXInfo.df
SAPGenerateCASSReport.df
SAPValidateAddressAndAssignGeoTAXInfo.df
SAPValidateAddressWithCandidates.UAM_ANOW_ETM.df
Address Now-Modul
Enterprise Geocoding-Modul
Enterprise Tax-Modul
Universal Addressing-ModulSAPValidateAddressWithCandidates.UAM_ANOW_ETM_EGM.df
Universal Addressing-Modul ohne Loqate
SAPGenerateCASSReport.df
SAPValidateAddressWithCandidate_UAM.df
Universal Addressing-Modul ohne Loqate
Enterprise Tax-ModulSAPAssignGeoTAXInfo.df
SAPBatchAssignGeoTAXInfo.df
SAPGenerateCASSReport.df
SAPValidateAddressAndAssignGeoTAXInfo.df
SAPValidateAddressWithCandidates.UAM_ETM.df
Universal Addressing-Modul mit Loqate
ValidateAddressWithCandidates_UAM_Loqate.df
Universal Addressing-Modul mit Loqate
Enterprise Geocoding-ModulValidateAddressWithCandidates_UAM_Loqate_EGM.df
Universal Addressing-Modul mit Loqate
Enterprise Tax-ModulValidateAddressWithCandidates_UAM_Loqate_ETM.df
Universal Addressing-Modul mit Loqate
Enterprise Geocoding-Modul
Enterprise Tax-ModulValidateAddressWithCandidates_UAM_Loqate_EGM_ETM.df
Universal Addressing-Modul, nur Loqate
ValidateAddressWithCandidates_Loqate.df
Universal Addressing-Modul, nur Loqate
Enterprise Geocoding-ModulValidateAddressWithCandidates_Loqate_EGM.df
Enterprise Geocoding-Modul
GeocodeUSAddressWithCandidates.df
ValidateAddressWithCandidates_EGM.dfEnterprise Tax-Modul
ValidateAssignGeoTAXInfo.df
ValidateAddressWithCandidates_ETM.df
SAPBatchAssignGeoTAXInfo.df
Anmerkung: Wenn in der Management Console oder dem Enterprise Designer Fehler auftreten, löschen Sie den Inhalt von <WindowsTemporaryDirectory>\g1Assemblies, wobei <WindowsTemporaryDirectory> einen der folgenden Werte hat: %TMP%, %TEMP%, %USERPROFILE% oder das Windows-Verzeichnis. In der Regel lautet das Verzeichnis: C:\Dokumente und Einstellungen\<BENUTZERNAME>\Lokale Einstellungen\Temp\g1Assemblies. Melden Sie sich nach dem Löschen des Inhalts dieses Ordners erneut an.
-
Importieren Sie SAR-Dateien.
Eine SAR-Datei enthält ein Add-On-Paket von Drittanbietern für SAP, wie das Spectrum™ Technology Platform SAP-Modul. Die SAR-Datei befindet sich im Ordner SAP Objects des Spectrum™ Technology Platform-Installationsprogramms. Weitere Informationen zum Importieren von SAP-Dateien in SAP-Anwendungen erhalten Sie von Ihrem SAP Basis-Administrator.
-
Aktivieren Sie die BC-Sets.
- Melden Sie sich beim Client an, auf dem die Einstellungen für das Spectrum™ Technology Platform SAP-Modul konfiguriert werden sollen.
-
Geben Sie den Transaktionscode SCPR20 ein.
Dadurch werden die Business Configuration (BC)-Sets aktiviert und die Standardeinträge in den benutzerdefinierten Tabellen von Spectrum™ Technology Platform platziert.
- Geben Sie in das Feld BC-Set /HSGRP1/BCSET_BC_BAS_PV ein.
-
Aktivieren Sie es mit den Optionen Alle Daten überschreiben und Standardmodus.
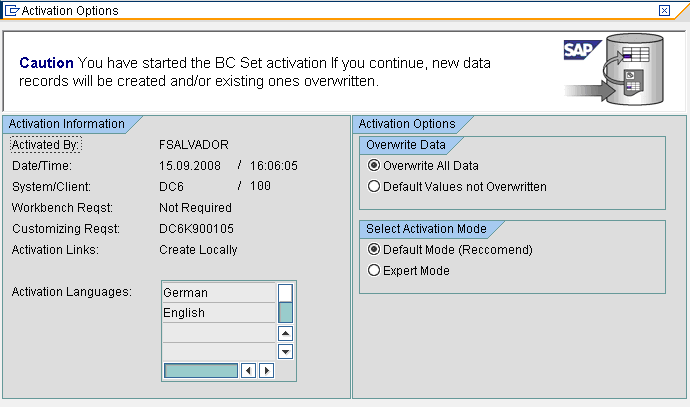
-
Wählen Sie die restlichen BC-Sets aus, und legen Sie für die Aktivierungsoptionen Alle Daten überschreiben und Expertenmodus fest.
Anmerkung: Aktivieren Sie diese BC-Sets in der aufgeführten Reihenfolge.
- /HSGRP1/BCSET_BC_BAS_GTX
- /HSGRP1/MERGE_SETTINGS
- /HSGRP1/BCSET_BUPA_CUSTOM
- /HSGRP1/BCSET_BC_BAS_DES
- /HSGRP1/BCSET_VENDOR
-
Legen Sie das RFC-Ziel fest.
- Geben Sie den Transaktionscode SM59 ein.
- Klicken Sie auf Erstellen.
- Geben Sie in das Feld RFC-Ziel einen Namen Ihrer Wahl ein.
- Geben Sie in das Feld Verbindungstyp G ein (HTTP-Verbindung zu externem Server).
- Geben Sie in das Feld Beschreibung 1 eine aussagekräftige Beschreibung ein.
- Drücken Sie die Eingabetaste.
- Klicken Sie auf die Registerkarte Technische Einstellungen.
- Geben Sie in das Feld Zielhost den Computernamen oder die IP-Adresse des Spectrum™ Technology Platform-Servers ein.
- Geben Sie in das Feld Dienst-Nr. „8080“ ein.
- Klicken Sie auf die Registerkarte Sonderoptionen.
- Wählen Sie Kein Timeout aus.
- Wählen Sie HTTP 1.1 aus.
-
Klicken Sie nach dem Speichern auf Verbindungstest.
Anmerkung: Wenn ein Popup-Fenster erscheint, aktivieren Sie das Kontrollkästchen Alle weiteren Cookies akzeptieren, und wählen Sie JA aus.
- Ist der Test erfolgreich, navigieren Sie zur Registerkarte Antworttext, um die Spectrum™ Technology Platform-Seite anzuzeigen.
-
Richten Sie das Spectrum™ Technology Platform-Protokollierungsobjekt ein.
- Geben Sie den Transaktionscode SLG0 ein.
- Klicken Sie auf Neue Einträge.
- Geben Sie in die Spalte Objekt /HSGRP1/DQC ein.
- Geben Sie in die Spalte Objekttext DQC-Protokollierung ein.
- Speichern Sie die Änderung.
-
Konfigurieren Sie den BuildGlobalAddress-Webservice im SAP Visual Admin:
- Navigieren Sie zu <Laufwerk>:/usr./sap/<system id>/DVEBMGS01/ j2ee/admin, klicken Sie auf „go.bat“, und geben Sie das J2EE_ADMIN-Kennwort ein.
- Navigieren Sie zu Cluster > Server > Dienste > JCo RFC-Anbieter, und wählen Sie die Registerkarte Pakete aus.
- Geben Sie alle für die Anwendung erforderlichen Informationen ein, und klicken Sie auf Festlegen, um die Änderungen zu speichern.
- Navigieren Sie zu Cluster > Server > Dienste > Webservice-Sicherheit.
- Erstellen Sie einen Proxy in Webservice-Client > sap.com > Dynamische WSProxies mit dem Namen PBBIWebServiceConnectorBGA.
-
Geben Sie folgende URL ein:
http://<Spectrum-Servername>:<Port>/soap/BuildGlobalAddress?wsdl
Beispiel:
http://MySpectrumServer:8080/soap/BuildGlobalAddress?wsdl
- Starten Sie den Anwendungsserver neu.
- Wenn Sie die französische Adressenüberprüfung verwenden, müssen Sie die Tabelle des Data Normalization-Moduls cdq-TableLookup-SAP.tba auf dem Spectrum™ Technology Platform-Server installieren. Weitere Informationen finden Sie im Spectrum™ Technology Platform Installationshandbuch.
-
Öffnen Sie für die Konfiguration der DPV- und RDI-Optionen T-code/hsgrp1/options, und geben Sie ggf. Y (zum Aktivieren) oder N (zum Deaktivieren) an.
-
PVPO: Für die Überprüfung der Postfachadresse
-
PVST: Für die Überprüfung der Straßenanschrift
-
PVQU: Für die Batch-Adressenüberprüfung
-