Installing Spectrum Spatial Analyst through Wizard
To install Spectrum Spatial Analyst, follow the steps given below:
- Download Spectrum Spatial Analyst using the download instructions contained in your welcome email.
- Extract the downloaded file to a temporary location on the server where you want to install Spectrum Spatial Analyst.
-
Double-click the file
setup.exe.The Spectrum Spatial Analyst- InstallShield Wizard appears.
-
Select the language for the installation from the drop-down list and click
Ok.
The Spectrum Spatial Analyst- InstallShield Wizard appears walks you through the installation process.
Figure: Spectrum Spatial Analyst- InstallShield Wizard
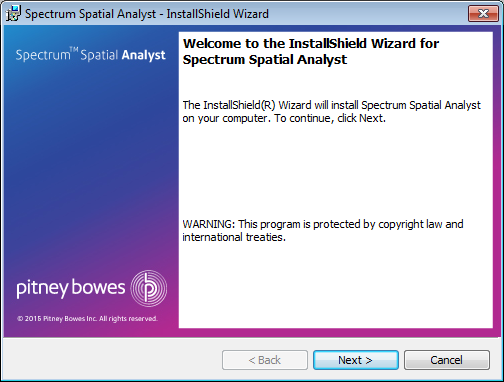
-
Click Next.
The License Agreement dialog box appears.
Figure: Spectrum Spatial Analyst - License Agreement
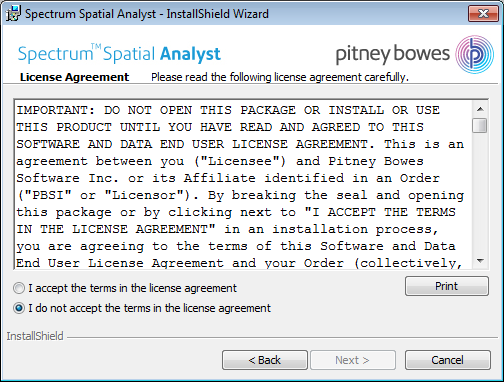
-
Please read the License Agreement carefully and click
Next.
The Destination Folder dialog box appears.
Figure: Spectrum Spatial Analyst - Destination Folder
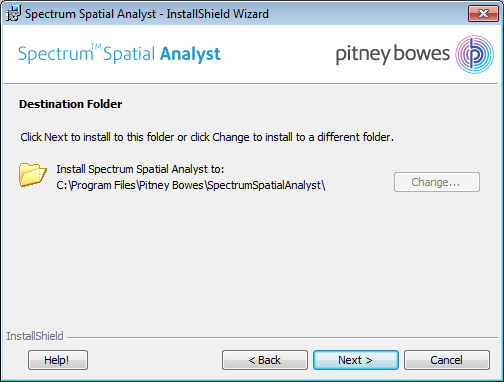
-
Click Change button to select a different directory or click
Next to install to this default folder.
The Spectrum Spatial Analyst Access Mode dialog box appears.
Figure: Spectrum Spatial Analyst Access Mode
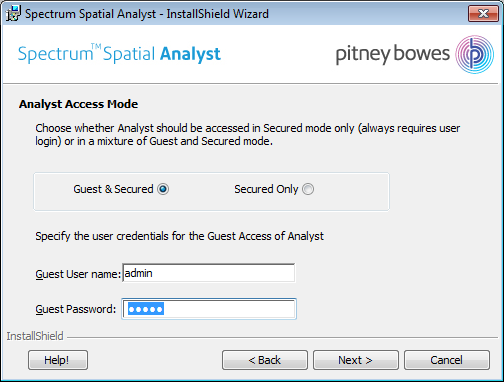
-
Choose whether you wish to enable Guest&Secured or Secured Only access
for Spectrum Spatial Analyst application.
- Guest&Secured- In Guest&Secured mode Analyst will use the credentials of the guest user that you have provided in Guest User name and Guest Password text boxes. It will allow anyone to see data which that user’s role can read without logging in. You need to create this role in Spectrum as AnalystGuestRole by using Spectrum Management Console.
- Secured Only- Secured Only mode requires login. Secured users can subsequently click sign-in to see secured data.
Note: You can enable Guest User manually after Analyst is installed. For more information, refer to Spectrum Spatial Analyst Administration Guide. -
If you choose Guest&Secured mode then enter the Guest user name and
Password for guest user.
Note: For details on how guest access works and how to add this user to Spectrum and Analyst manually, refer to Spectrum Spatial Analyst Administration Guide.
-
Click Next.
The Web Service Information dialog box appears.
Figure: Web Service Information
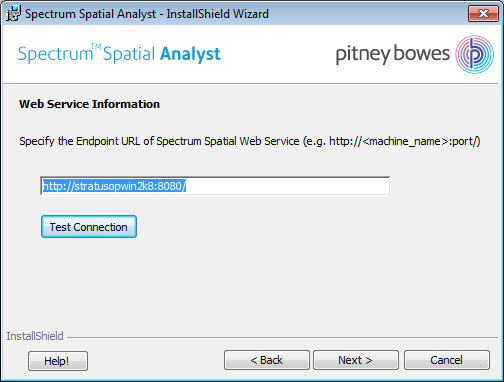
- Specify the endpoint for Spectrum Technology Platform server.
- Click Test Connection to ensure that the server is accessible. The installer will attempt to read the WSDL for the Spatial Mapping Service.
-
Click Next.
The System Configuration dialog box appears.
Figure: System Configuration
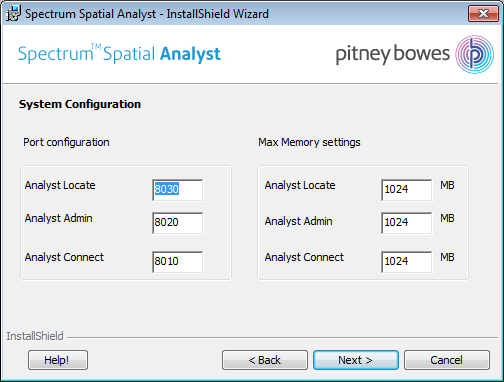
-
Specify the Port configuration and Max memory settings. The default values
for Analyst Locate, Analyst Admin and Analyst Connect are provided.
Note: Please ensure that the chosen connector ports above are not used on your server prior to installation. Also note that the Analyst installer will use 3 additional ports for the Tomcat shutdown, Redirect and AJP ports. The Shutdown port will always be the chosen port plus 1 for shutdown, plus 2 for Redirect and plus 3 for AJP (hence in the case of 8010, all 4 ports 8010, 8011, 8012 and 8013 are used).
You can edit Max Memory settings later by navigating to the Tomcat installation folder from command prompt and running the following command:
tomcat7w.exe //ES//<service_name>Where<service_name>can be any one of the following:-
AnalystAdmin
-
AnalystConnect
-
AnalystLocate
-
-
Click Next.
The Ready to Install the Spectrum Spatial Analyst dialog box appears.
Figure: Ready to Install the Spectrum Spatial Analyst
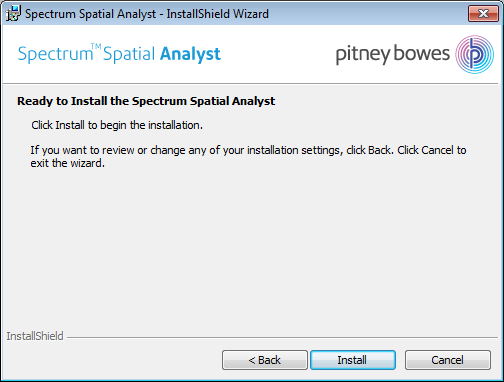
-
Click Install to begin installation.
The Installing Spectrum Spatial Analyst dialog box appears.
Figure: Installing Spectrum Spatial Analyst
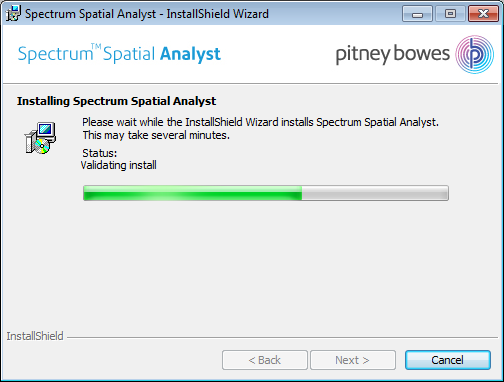
The installer installs three different Tomcat (Tomcat 7.x) on three different ports. All three will be installed on the same machine. The ports can be configured during installation process (Step 13 above). The tomcats will be deployed as Windows services in Windows which can be started and stopped in Administrative Tools – Services.
-
Click Finish to exit the Spectrum Spatial
Analyst - InstallShield Wizard.
Figure: Installation Completed
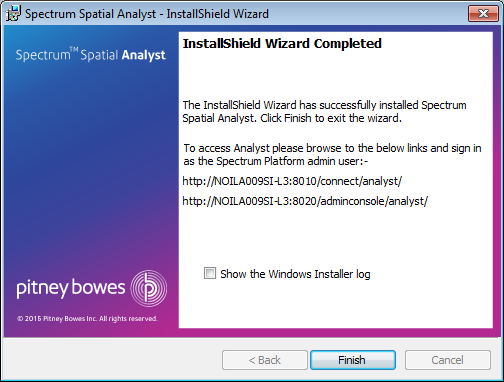
The log file created during installation is placed here:
C:\Users\{windows-user-name}\AppData\Local\Temp\STRATUS_MSI_SetupLog.logCongratulations! The Spectrum Spatial Analyst is installed in your machine and is ready to use.