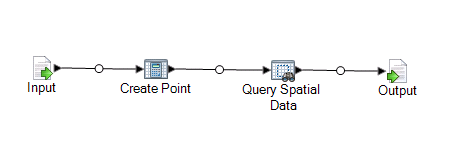Point in Polygon Subflow
This procedure describes how to create a subflow using the Query Spatial Data stage to deterimine if a point is located within a given polygon.
This subflow takes as the source an x and y and creates a point geometry using Spatial Calculator's Create Point operation. The resulting geometry is the input for the Query Spatial Data stage which is then output to an output sink.
This procedure is one way to find points in a polygon. An alternative is the Point in Polygon stage that uses a Centrus database. Both operations are discussed in the "Point In Polygon Best Practices" topic in the Development section of the Spectrum Spatial Guide.
To create a point in polygon subflow: