Using Panel Style
The Panel Style ribbon on the Styling tab enables you to view property data for each entity within the canvas, providing more model data at a time than can be shown in the Model Components or Selection panes.
The panel will display a title, which is the entity's identification and is fulfilled by the _stp_id field in the model. It can contain up to 300 characters. The panel also contains data for up to 10 of the most-used properties for its type; if entities contain more than 10 properties, the panel will display data for the 10 that are used most frequently. See here for more information on configuring the number of properties on panels. Property data can contain up to 200 characters each. The panel also provides the number of connections the entity has; it displays the total number of connections, the number of entities coming in (predecessors), and the numger of entities going out (successors).
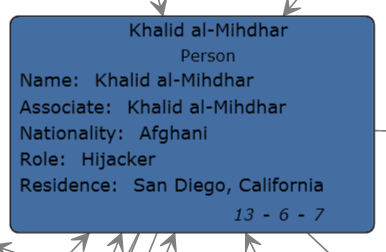
In the image above, the title of the panel, or the entity's identification, is Khalid al-Mihdhar, and it tells us he is a person. The Name, Associate, Nationality, Role, and Residence fields are properties associated with the entity Khalid al-Mihdhar. The number 13 at the bottom of the panel represents the total number of connections coming into and going out of this entity. You can see by the incoming arrows and the number "6" on the bottom of the panel that there are six predecessors to this entity. Likewise, there are seven successors. The number of predecessors plus the number of successors will always add up to the total number of connections.
The Panel Style view updates dynamically as you edit the values of properties and add entities manually or by using the Discovery feature.
You can activate Panel Style simply by clicking the Entities button on the Panel Style ribbon in the Styling tab. You can turn off Panel Style by clicking that button again.
If you remove entities that are connected to other entities and you are using Panel Style, you will see a small plus sign in the bottom-right corner of panels for selected entities who have missing connections, as indicated by the red arrow in the following image. This will also occur if you open a partial model that is missing entities that were previously connected to those entities returned in the partial model. If you wish to restore the entities that were previously connected to the selected entity, click the plus sign. The connected entities will reload into the model.