Creating a Process Flow
To create a process flow use Enterprise Designer to create a sequence of activities that execute jobs and/or external applications.
- Open Enterprise Designer.
- Select File > New > Process Flow.
-
Add the first action you want the process flow to perform. You can do one of
the following:
- To execute a job, drag the job's icon from the Activities folder in the palette to the canvas.
- To execute an external program, drag a Run Program icon from the Activities folder in the palette to the canvas.
-
Add the second action you want the process flow to perform.
You can add a job by dragging a job's icon to the canvas, or add an external program by dragging a Run Program icon onto the canvas.
-
Connect the two activities by clicking the gray triangle on the right side of
the first icon and dragging it to connect to the gray icon on the left side of
the second icon.
For example, if you have a process flow that first executes a job named GeocodeAddress then runs an external program, your process flow would look like this:
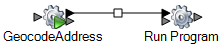
- Add additional activities as needed.
-
When you have added all the activities you want to execute in the process flow,
drag a Success activity onto the canvas and connect it to the last activity in
the process flow.
For example, this process flow contains two jobs ("Standardize Names" and "Validate Addresses") and one Run Program activity. At the end of this process flow is the Success activity:

- Double-click the activities you placed on the canvas to configure their runtime options. You can also double-click the connection between activities to configure transition options.