Integración entre SugarCRM OnPremises y Microsoft Dynamics 365 Online
En esta sección se describe la migración de cuenta y contactos de los sistemas SugarCRM OnPremises a Microsoft Dynamics 365 Online. Si hay una asociación existente de contactos y cuenta en SugarCRM, el proceso de migración se hará cargo de mantenerla igual en el sistema Microsoft Dynamics 365 Online.
En el siguiente diagrama se ilustra el flujo de cuentas y contactos desde SugarCRM hasta Microsoft Dynamics:
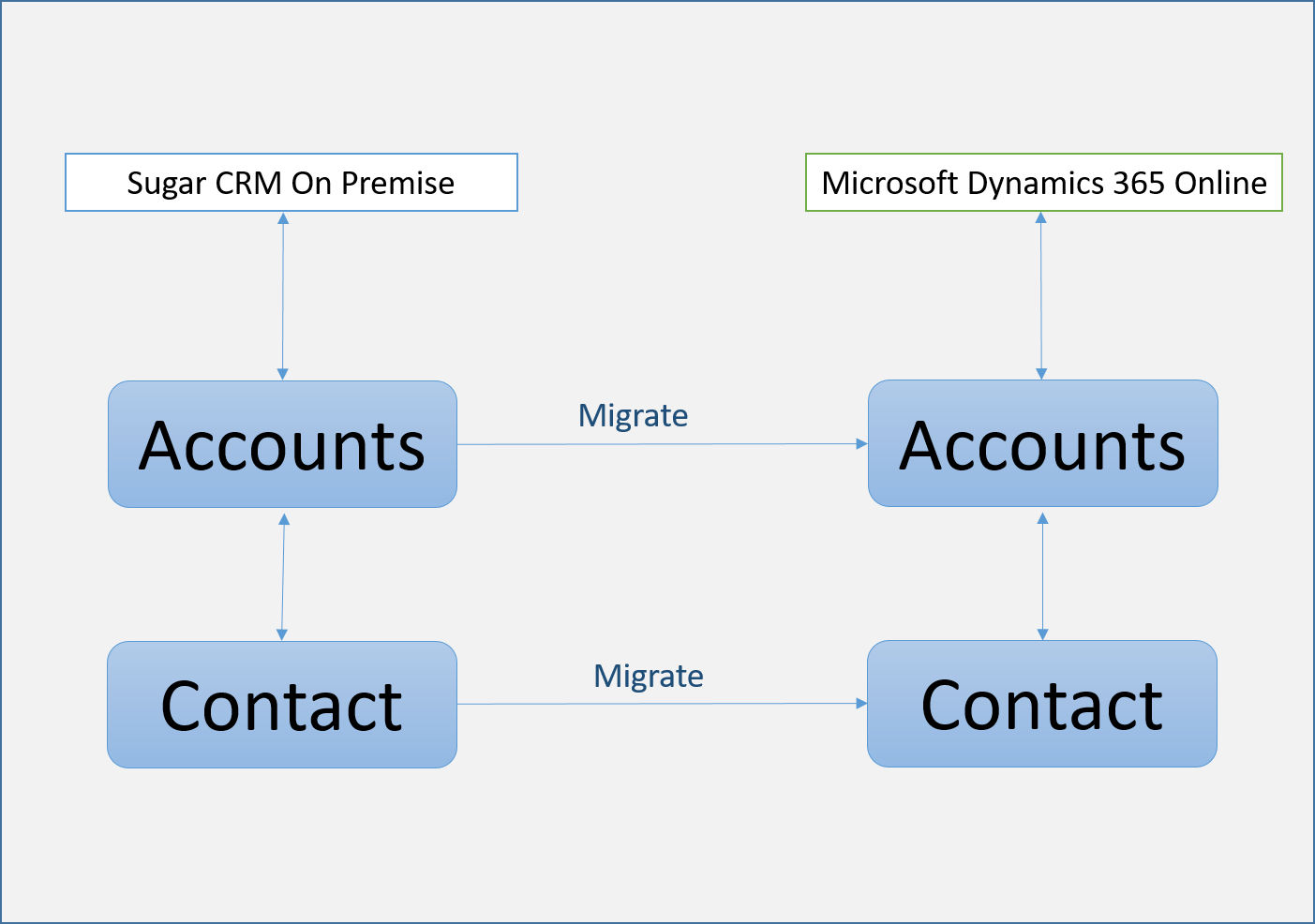
Ubicación de la plantilla de muestra
La plantilla de muestra se envía con el archivo comprimido de instalación de Spectrum Technology Platform. Según el directorio de instalación que seleccione, podrá encontrar la plantilla de muestra en Program Files\Pitney Bowes\Spectrum\server\modules\metadata-insights\connectors\samples\MS_Dynamics_365_SugarCRM__Accounts_Sync_Dataflow. En la carpeta se incluyen todos los archivos requeridos para configurar el flujo de datos. En la siguiente tabla se señalan los archivos incluidos en la carpeta:
| La operación HTTP DELETE toma el siguiente parámetro de consulta. | Nombre de archivo |
|---|---|
| Flujo de datos |
|
| DBConnection |
|
| ModelStore |
|
Requisitos previos
Debe crear dos conexiones para importar e implementar los archivos requeridos a fin de configurar el flujo de datos. Realice los siguientes pasos para crear las conexiones:
- Instale el servidor más reciente de la plataforma Spectrum
- Abra la página de inicio del servidor Spectrum
- Haga clic en Herramientas del cliente de la plataforma y luego en Web
- Abra la vista de Management Console
- Haga clic en el menú Recursos, luego en Fuentes de datos y cree dos conexiones:
- SugarCRM_TestConnection con SugarCRM de tipo. Haga clic en Probar y se mostrará un mensaje de operación correcta: SugarCRM_OnPremises se conectó correctamente a la fuente de datos
- MSDynamics_TestConnection con Microsoft Dynamics 365 de tipo. Haga clic en Probar y se mostrará un mensaje de operación correcta: Sin errores. Microsoft Dynamics 365 Online se conectó correctamente a la fuente de datos
Importación e implementación de archivos en el servidor
Una vez que establezca la conexión, necesitará una utilidad de línea de comandos para importar los archivos al servidor e implementarlos allí.
- Abra la página de inicio de la plataforma Spectrum, haga clic en Herramientas del cliente de la plataforma, luego en la Línea de comandos y descargue los siguientes archivos:
- Job Executor, que es un archivo .jar individual
- Utilidad de administración, que es un archivo comprimido (spectrum-cli)
- Descomprima el archivo spectrum-cli
- Copie todos los archivos de la carpeta Plantilla de muestra a la carpeta spectrum-cli. Así no tendrá que ingresar la ruta completa de cada archivo con cada comando
- Ejecute la utilidad cli.cmd que se encuentra en la carpeta spectrum-cli-12.1. Se iniciará la interfaz de línea de comandos de la plataforma Spectrum
- Conéctese al servidor Spectrum utilizando los siguientes comandos: conectar <server name>:<port> --u <username> --p <password>. Se confirmará el establecimiento correcto de la conexión con un mensaje: conectado al servidor<server name> :< port>
- Escriba y ejecute los siguientes comandos en el orden determinado para importar e implementar los flujos de datos de muestra:
- Importe modelstore con el comando: spectrum> modelstore bulkImport --importDependency true. Este comando importa modelstore con todas sus dependencias.

- Implemente modelstore con el comando: modelstore deploy --n <name>

- Importe dbconnection con el comando: dbconnection import --f <name.json>

- Importe el flujo de datos con el comando: dataflow import --f <name.df>

- Importe modelstore con el comando: spectrum> modelstore bulkImport --importDependency true. Este comando importa modelstore con todas sus dependencias.
Quite un espacio adicional alrededor de los comandos de los nombres de archivo
Reemplace el marcador de posición <name> con el nombre exacto del archivo
Visualización de los archivos importados
Después de realizar la importación correctamente, puede utilizar estos flujos de datos para demostrar las funciones de Spectrum. Los archivos se guardan en las siguientes ubicaciones:
- Modelstore: en las pestañas Physical Model y Model Store de Metadata Insights
- Flujo de datos: en el explorador del servidor de la aplicación Enterprise Designer
- Json: en la Model Store en Management Console
Ejecución de la migración de datos
Una vez que se completa la importación de datos y la implementación, puede utilizar los flujos de datos mediante el uso de las conexiones creadas para migrar los datos. A continuación, se encuentran los pasos que debe seguir para ello:- Inicie la aplicación Enterprise Designer. Puede descargar el archivo de instalación ejecutable de esta aplicación en la sección Escritorio de las Herramientas del cliente de la plataforma de la página de inicio de Spectrum Platform
- Inicie sesión con sus credenciales de Spectrum
- Haga clic en la opción Ver del menú, luego en Explorador del servidor
- Primero, haga doble clic en el trabajo de flujo de datos SugarCRMAccount_Sync_MSDAccount
- Haga doble clic en la etapa Read from DB_SugarCRM
- Cambie el valor del campo date_entered según sea necesario y haga clic en Aceptar
Select "SugarCRM_PM"."Accounts"."email1", "SugarCRM_PM"."Accounts"."name", "SugarCRM_PM"."Accounts"."phone_office", "SugarCRM_PM"."Accounts"."date_entered" From "SugarCRM_PM"."Accounts" Where "SugarCRM_PM"."Accounts"."date_entered" Like '2017-08-28%' - Haga clic en Aceptar para continuar
- Cambie el valor del campo date_entered según sea necesario y haga clic en Aceptar
- Haga clic en el botón Ejecutar de la barra de herramientas de Enterprise Designer para ejecutar el flujo
- Visite la página de inicio de MS Dynamics y en la página Ventas, haga clic en Cuentas en la pestaña Clientes. Notará que se han migrado las cuentas
- Haga doble clic en el trabajo SugarCRMContact_Sync_MDSContacts
- Haga doble clic en la etapa Read from_MSDynamics_DB
- Cambie el valor del campo createdon según sea necesario y haga clic en Aceptar
Select "MSDynamics_PM"."account"."name", "MSDynamics_PM"."account"."telephone1", "MSDynamics_PM"."account"."emailaddress1", "MSDynamics_PM"."account"."createdon", "MSDynamics_PM"."account"."accountid" From "MSDynamics_PM"."account" Where "MSDynamics_PM"."account"."createdon" Like '2017-09-11%' - Haga clic en Aceptar para continuar
- Cambie el valor del campo createdon según sea necesario y haga clic en Aceptar
- Haga clic en el botón Ejecutar de la barra de herramientas de Enterprise Designer para ejecutar el flujo
- Visite la página de inicio de MS Dynamics y en la página Ventas, haga clic en Contactos en la pestaña Clientes. Notará que los contactos se muestran en la página