Mi primer flujo de datos (trabajo)
En este tema se crea un flujo de datos simple que lee datos de un archivo, los ordena y luego los escribe en un archivo. En vista de que este flujo de datos lee datos de un archivo y escribe en un archivo de salida, es un "trabajo", que es un flujo de datos que realiza procesamiento por lotes. (El otro tipo principal de flujo de datos, un "servicio", realiza procesamiento interactivo a través de una API o una invocación de un servicio web al servidor.)
-
El primer paso será crear algunos datos de ejemplo para utilizar como entrada para el flujo de datos. Con un editor de texto, cree un archivo que se vea de la siguiente manera:
FirstName,LastName,Region,Amount Alan,Smith,East,18.23 Jeannie,Wagner,North,45.43 Joe,Simmons,East,10.87 Pam,Hiznay,Central,98.78 - Guarde el archivo en una ubicación conveniente.
- Seleccione Inicio > Programas > Pitney Bowes > Spectrum™ Technology Platform > Herramientas del cliente > Enterprise Designer.
- SeleccioneArchivo > Nuevo > Flujo de datos > Trabajo.
-
Ahora se encuentra preparado para comenzar a crear su flujo de datos. El primer paso es definir la entrada hacia el flujo de datos. Para esto, haga lo siguiente:
-
Arrastre una etapa Read from File en el lienzo:
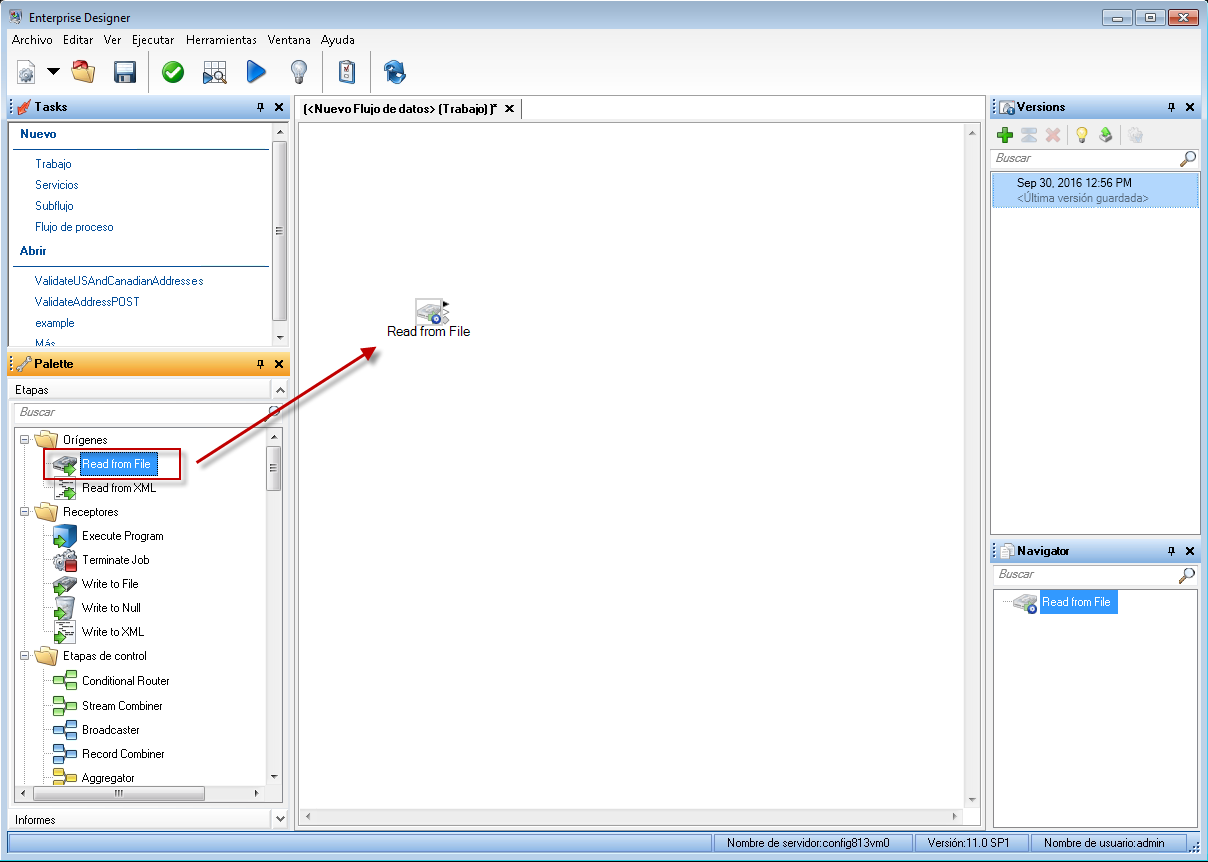
- Haga doble clic en la etapa Read from File en el lienzo.
- En el campo Nombre de archivo, especifique el archivo que ha creado en el paso 1.
- En el campo Tipo de registro, seleccione Delimitado.
- En el campo Separador de campo seleccione Coma (,).
- Marque la casilla La primera fila es un registro de encabezado.
- Haga clic en la ficha Campos.
-
Haga clic en Regenerar a continuación, haga clic en Sí.
La etapa se configura automáticamente para los campos en el archivo de entrada.
- Haga clic en Detectar tipo. Esto explora el archivo de entrada y determina el tipo de datos adecuado para cada campo. Tenga en cuenta que el tipo del campo cantidad cambia desde cadena al doble.
- Ha terminado de configurar Read from File. Haga clic en Aceptar.
-
Arrastre una etapa Read from File en el lienzo:
-
A continuación, se agrega una etapa que ordenará los registros por región. Para esto, haga lo siguiente:
- Arrastre la etapa Sorter (Ordenador) sobre el lienzo.
-
Haga clic en el triángulo negro sólido en el lado derecho de la etapa Read from File (el puerto de salida) y arrástrelo hacia el lado izquierdo de la etapa Sorter sobre el lienzo para crear un canal que une Read from File y Sorter.
Su flujo de datos debería tener el siguiente aspecto:
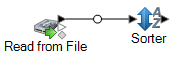
- Haga doble clic en el lienzo en la etapa Sorter.
- Haga clic en Agregar.
- En el campo Nombre del campo seleccione Región.
- Ha terminado de configurar Sorter (ordenador). Haga clic en Aceptar.
-
Por último, podrá definir el archivo de salida donde el flujo de datos escribe su salida. Para esto, haga lo siguiente:
- Arrastre una etapa Write to File (Escribir en archivo) sobre el lienzo.
-
Haga clic en el triángulo negro sólido en el lado derecho de la etapa Sorter y arrástrelo al lado izquierdo de la etapa Write to File sobre el lienzo.
Su flujo de datos debería tener el siguiente aspecto:
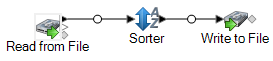
- Haga doble clic en la etapa Write to File.
- En el campo Nombre del archivo, especifique un archivo de salida. Este puede ser cualquier archivo que desee.
- En el campo Separador de campo seleccione Coma (,).
- Marque la casilla La primera fila es un registro de encabezado.
- Haga clic en la ficha Campos.
- Haga clic enAgregado rápido.
- Haga clic en Seleccionar todo, a continuación, haga clic en ACEPTAR .
-
Con los botones Subir y Bajar, reordene los campos para que estén en el siguiente orden:
- FirstName
- LastName
- Región
- Monto
Esto hará que los registros en el archivo de salida tengan los campos en el mismo orden que en el archivo de entrada.
- Ha terminado de configurar Write to File. Haga clic en Aceptar.
- En Enterprise Designer, seleccione Archivo > Guardar.
- Coloque un nombre al flujo de datos y haga clic en ACEPTAR .
- Su flujo de datos ahora se encuentra listo para ejecutarse. Seleccione Ejecutar > Ejecutar flujo actual.
- Aparece la ventana Detalles de la ejecución que muestra el estado del trabajo. Haga clic en Actualizar. Una vez que el estado muestre Finalizado, haga clic en Cerrar.
Abra el archivo de salida especificado en la etapa Write to File. Verá que los registros se han ordenado por región como se especifica en la etapa Sorter.
FirstName,LastName,Region,Amount
Pam,Hiznay,Central,98.78
Alan,Smith,East,18.23
Joe,Simmons,East,10.87
Jeannie,Wagner,North,45.43Felicidades. Ha diseñado y ejecutado su primer flujo de datos de trabajo.