Inspección de un flujo de datos
Use la herramienta de inspección en Enterprise Designer, para ver el efecto de su flujo de datos en los datos de salida en distintos puntos en el flujo de datos. Inspection enables you to confirm that the dataflow is having the desired effect on your data, isolate problems, or identify records that contain defects.
-
Especifique los datos que se van a usar para la inspección.
Los datos deben ser representativos de los datos reales o, si está resolviendo un problema específico, deben ser los datos que causan el problema que está intentando solucionar. Hay dos formas de especificar los datos que se utilizarán para la inspección, según si está inspeccionando un servicio o trabajo.
Escenario Descripción Para especificar los datos de inspección de un trabajo Cuando se inspecciona un trabajo, los datos utilizados para la inspección son los especificados en la etapa de origen. La herramienta de inspección puede procesar un máximo de 50 registros, que, de forma predeterminada, son los primeros 50 registros del archivo o la base de datos de entrada. Si desea usar los datos que comiencen por otros registros que no sean los primeros, haga doble clic sobre la etapa Read From File y complete el campo Registro de inicio en la ficha Tiempo de ejecución. Para especificar los datos de inspección de un servicio El flujo de datos del servicio utiliza una etapa de entrada para definir la entrada al flujo de datos. Dado que la etapa de entrada no tiene acceso a los datos cuando se edita el flujo de datos, debe definir los datos de inspección de la etapa de entrada de la ficha Datos de inspección. Es posible especificar un máximo de 50 registros.
Existen algunos modos en los que puede ingresar los datos de inspección en una etapa de entrada.- Si desea utilizar solo algunos registros para la inspección, es posible ingresar los datos de forma manual, un registro por línea.Consejo: Si desea guardar los datos de la inspección que ingresó para usarlos de nuevo en otra etapa, puede exportarlos a un archivo de texto si hace clic en Exportar datos.
- Si tiene datos en un archivo CSV o TXT, puede importar los datos haciendo clic en Importar datos. Los datos deben usar uno de los siguientes delimitadores:
- \t
- |
- ,
- ;
- Es posible copiar datos delimitados desde otra aplicación y pegarlos en el editor de datos de inspección.
La ficha Inspeccionar datos de entrada indica datos de traspaso encerrando los nombres de los campos entre paréntesis, como se muestra a continuación:
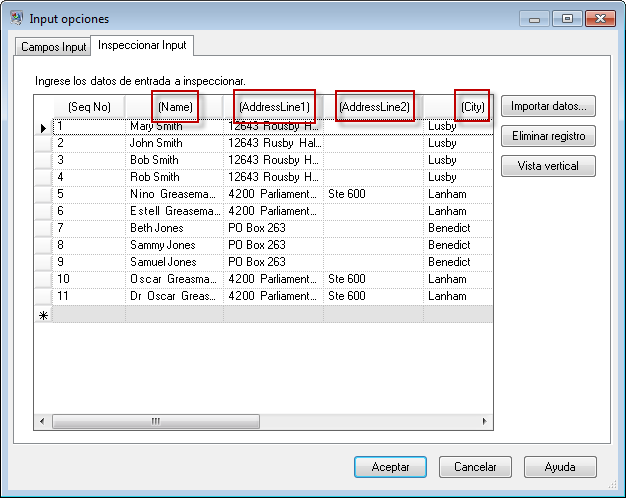 Nota: Certain field types have restrictions when used for inspection:
Nota: Certain field types have restrictions when used for inspection:- Los campos de tipo double y float deben contener solo datos numéricos. El campo puede tener hasta 16 dígitos y 6 decimales. La inspección no admite notaciones exponenciales.
- Los campos de tipo integer y long deben contener solo datos numéricos.
- Si desea utilizar solo algunos registros para la inspección, es posible ingresar los datos de forma manual, un registro por línea.
-
Los puntos de inspección indican el punto en el flujo de datos donde desea ver los datos.
Escenario Descripción Para agregar un punto de inspección a un canal Haga clic con el botón derecho a la izquierda del nodo Cambiar nombre en un canal y seleccione Agregar punto de inspección.

Se agrega un punto al trabajo:
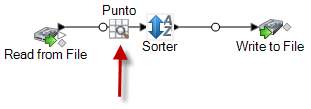
To compare records at two points in a dataflow Add two inspection points at the points in the dataflow that you want to compare:
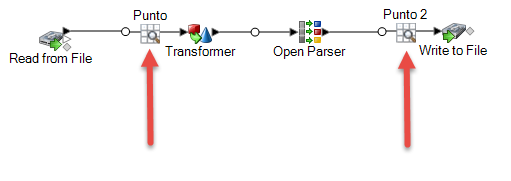 Consejo: If you are using inspection to identify a problem, inspect outer points on the dataflow first then move inward to narrow down where a problem may be.
Consejo: If you are using inspection to identify a problem, inspect outer points on the dataflow first then move inward to narrow down where a problem may be.Para inspeccionar un subflujo incrustado en un trabajo o servicio Haga clic con el botón derecho en la etapa del subflujo y seleccione Inspeccionar este flujo de datos:
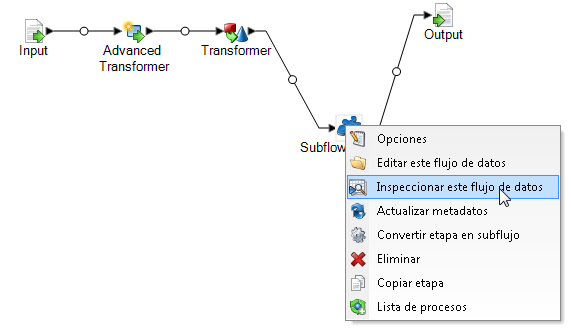
Los datos de entrada (en un trabajo) o los datos de inspección (en un servicio) pasan automáticamente al subflujo, por lo tanto, no hay necesidad de ingresar datos de inspección en la etapa Input del subflujo.
Nota: Cuando se inspecciona un subflujo, se muestra la versión expuesta de del subflujo. Si realiza algún cambio en el subflujo y desea volver a ejecutar la inspección, debe exponer la nueva versión. -
Seleccione Ejecutar > Inspeccionar flujo actual o haga clic en el botón Inspeccionar flujo actual de la barra de herramientas.
If you specified one inspection point, the Inspection Results pane shows the inspected data in horizontal view. You can change the layout of the view using the toolbar icons above the table. Si sus datos de inspección son jerárquicos, no pueden visualizarse verticalmente.
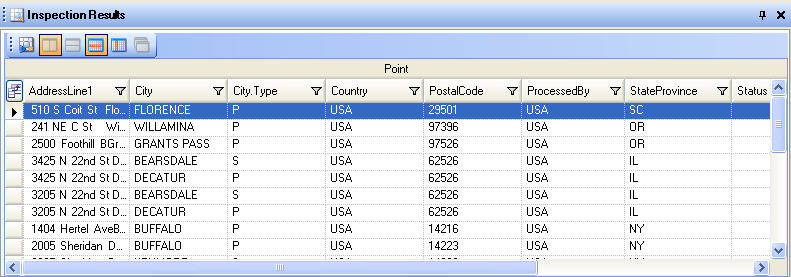 Nota: Los datos de Fecha y hora se muestran en el formato especificado en las opciones de conversión de tipos.Consejo: Puede mover un punto de inspección arrastrándolo hacia otro canal. Los datos de inspección se actualizan automáticamente.
Nota: Los datos de Fecha y hora se muestran en el formato especificado en las opciones de conversión de tipos.Consejo: Puede mover un punto de inspección arrastrándolo hacia otro canal. Los datos de inspección se actualizan automáticamente.If you specified two inspection points, the Inspection Results pane displays the records as they exist at the two points. The left pane shows the left-most inspection point in the dataflow and the right pane shows the right-most inspection point in the dataflow. Click a record in the right pane to highlight the corresponding record in the left pane to see how the record has changed between the two inspection points.
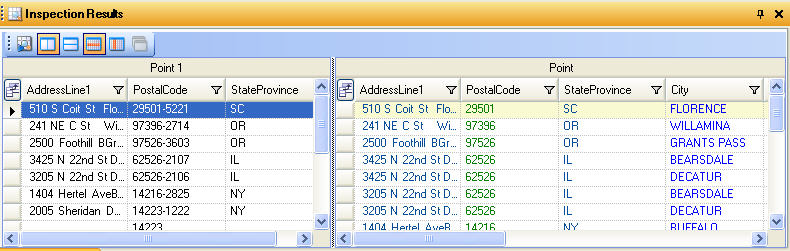
Each column represents a field in the dataflow. Columns are arranged in alphabetical order. New fields added between the inspection points are shown in the right pane after the original columns. To reorder columns, click and drag them into the order you want.
These situations influence how the inspection results are displayed for two inspection points:
- If there is a Sorter stage between the two inspection points, the records in the inspection results will be sorted as they were before the Sorter stage. Sorting is ignored in the second inspection point so that you can compare corresponding records from each inspection point side by side.
- If there are stages between the two inspection points that create new records, such as an Aggregator stage, the records shown in the second inspection point will not have a corresponding record in the first inspection point.
- Records that exist at the second inspection point but not at the first are displayed at the bottom of the list of records in the second inspection point.
- Cuando actualice o realice cambios en el flujo de datos, haga clic en Ejecutar > Inspeccionar flujo actual para actualizar los resultados de la inspección.
-
Cuando se cierra el panel Resultados de la inspección, se pierden los datos de inspección. De forma similar, cuando se cierra un trabajo, se pierden los puntos de inspección y los datos de inspección. Para guardar los resultados de la inspección en un archivo:
- En la cuadrícula de resultados de la inspección, seleccione las filas que desea guardar. Es posible seleccionar todos los datos haciendo clic con el botón derecho del mouse sobre cualquier panel y haciendo clic en Seleccionar todo.
- Seleccione Copiar en el menú de contexto.
- Abra la aplicación en la que desea guardar los datos (por ejemplo, Excel o Bloc de notas de Microsoft).
- En la aplicación, pegue los datos.
- Guarde el archivo.