Agregador
Aggregator (Agregador) convierte datos planos en datos jerárquicos. Toma datos de entrada de una única fuente, crea un esquema (una estructura jerárquica de datos) agrupando los datos según sus especificaciones y luego construye los grupos en el esquema.
Agrupar por
Seleccione el campo que desea utilizar como base para agregar en una jerarquía seleccionando Agrupar por en el árbol y luego haciendo clic en Agregar. Los registros que tienen el mismo valor en el campo que seleccione tendrán sus datos agregados en una única jerarquía. Si selecciona múltiples campos, los datos de todos los campos deben coincidir para que los registros puedan agruparse en una jerarquía.
Por ejemplo, si desea agrupar datos según número de cuenta, seleccionará el campo de número de cuenta. Los datos de todos los registros entrantes que tengan el mismo valor en el campo número de cuenta se agruparán en un único registro jerárquico.
Listas de salida
Los campos que seleccione en Listas de salida determinan qué campos se incluyen en los registros creados por Aggregator. Para agregar un campo, seleccione Listas de salida, luego haga clic en Agregar y seleccione una de las siguientes opciones:
- Campo existente
- Seleccione esta opción si desea agregar un campo del flujo de datos a la jerarquía.
- Nuevo tipo de datos
- Seleccione esta opción si desea crear un campo principal al que luego pueda agregarle campos secundarios.
- Plantilla
- Esta opción permite agregar un campo basado en los datos de la etapa conectada con el puerto de salida de Aggregator.
Si quiere que el campo tenga campos secundarios, marque la casilla Lista.
Ingrese el nombre del campo en el cuadro de texto Nombre o déjelo como está si se completó automáticamente y está satisfecho con el nombre. Tenga en cuenta que la etapa Aggregator no admite caracteres XML no válidos en los nombres de campo, pero admite caracteres alfanuméricos, puntos (.), guiones bajos (_) y guiones (-).
Haga clic en Agregar para agregar el campo. Puede especificar otro campo para agregarlo en el mismo nivel de la jerarquía o puede hacer clic en Cerrar.
Para agregar campos secundarios a un campo existente, seleccione el campo principal y luego haga clic en Agregar.
Ejemplo de Aggregator
Un ejemplo de la función de la etapa Aggregator consiste en tomar un grupo de direcciones de calles y convertirlas en indicaciones de manejo. Puede hacer esto con dos puntos, por ejemplo, un punto de partida y un punto de llegada, o puede hacerlo con varios puntos en una ruta. Posiblemente, el flujo de datos para este tipo de función tenga el siguiente aspecto:
El flujo de datos cumple la función de la siguiente manera:
- La etapa Read from File contiene las direcciones de calles en un archivo plano. Entre los campos del archivo, se encuentran los siguientes:
- una ID, que identifica una dirección particular en el archivo
- un Tipo, que indica si la dirección es "de origen" o "de destino"
- un campo AddressLine1, que proporciona la dirección de la calle
- un campo LastLine, que incluye información como ciudad, estado o código postal
- La Transformación Campo entre las etapas Read from File y Math cambia el formato del campo ID de string a double, porque la etapa Math no admite datos en cadena.

- La etapa Math crea una expresión que establece un campo de ID de grupo que se utilizará posteriormente en el flujo de datos. En este ejemplo, calcula la ID de grupo como el límite mínimo del valor del campo ID dividido por 2, o redondea ese valor. Entonces, si la ID es 3, la expresión es 3/2, lo que equivale a 1,5. Cuando se redondea 1,5 hacia abajo, se obtiene 1. Si la ID es 2, entonces la expresión es 2/2, lo que equivale a 1, y no hay necesidad de redondear. Por lo tanto, las ID 2 y 3 tienen el mismo ID de grupo: 1.
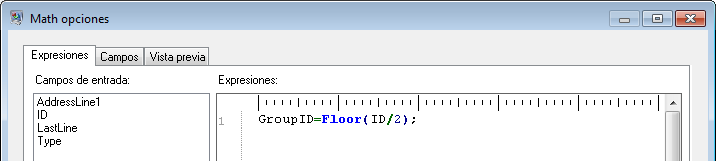
- Geocode US Address obtiene latitudes y longitudes para cada dirección.
- La etapa Aggregator establece que los datos deben estar agrupados por el campo GroupID y que las listas de salida deben incluir Puntos de ruta elaborados a partir de latitudes y longitudes. Las siguientes instrucciones muestran cómo configurar manualmente la etapa Aggregator para este flujo de datos:
- Haga doble clic en la etapa Aggregator y luego haga doble clic en Agrupar por.
- Seleccione el campo GroupID y haga clic en Aceptar. El uso de este campo permite incluir puntos de ruta para la siguiente etapa del flujo de datos. Los puntos de ruta son esenciales para un flujo de datos que genera indicaciones.
- Haga doble clic en Listas de salida. Aparece el cuadro de diálogo Opciones de campo.
- Seleccione Nuevo tipo de datos. En el campo Nombre de tipo ingrese RoutePoint. En el campo Nombre ingrese RoutePoints. De forma predeterminada, esta es una lista que no se puede modificar, por lo tanto, la casilla aparece atenuada.
- Presione Aceptar.
- Haga clic en RoutePoints y haga clic en Agregar . Aparece el cuadro de diálogo Opciones de campo.
- Los puntos de ruta están compuestos por latitudes y longitudes, por lo tanto, primero debemos agregar un Campo existente desde el campo de entrada ya existente Latitud. El campo Nombre se rellenará automáticamente.
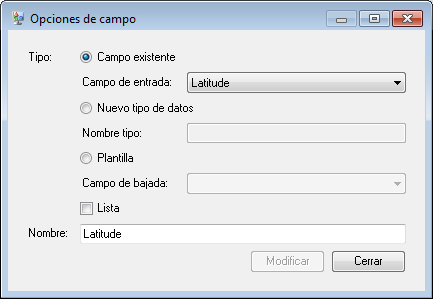
Repita este paso para Longitud.
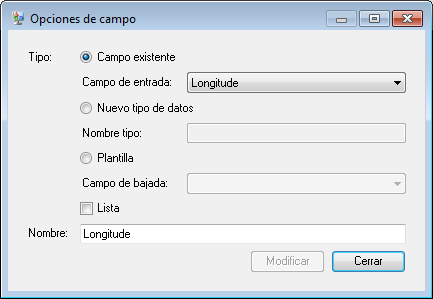
La etapa Aggregator completa tendrá el siguiente aspecto:
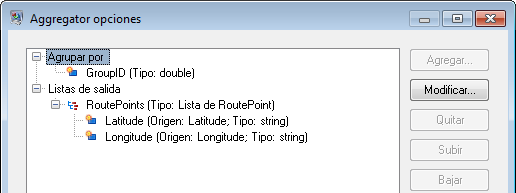
- Get Travel Directions proporciona instrucciones de manejo desde las ID de punto 0, 2 y 4 hasta las ID de punto 1, 3 y 5, respectivamente.
- La etapa Splitter establece que los datos deben dividirse en el campo Indicaciones de camino y que las listas de salida deben incluir todos los campos posibles de la etapa Get Travel Directions.
- La etapa Write to File escribe las indicaciones en un archivo de salida.